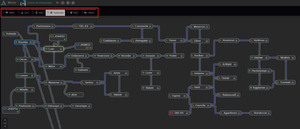EVE UNI Mapper
Pathfinder is a free and open-source wormhole mapping tool. This tool allows groups of players to share mapped wormhole connections, intel, and cosmic signature information.
Mapping is essential to coordinate campuses' scanning and exploration and is vital for Wormhole Community to ensure they have full knowledge of nearby wormholes. EVE University hosts a private Pathfinder for its members at https://pathfinder.eveuniversity.org/ Pathfinder was introduced in November 2019 as a replacement for our old EVE-Wspace tool.
Contents
Accessing the mapper
To view and contribute to the mapper, you need to log in via SSO:
- Go to https://pathfinder.eveuniversity.org/
- Use SSO login and log in with your EVE Online account. The logging in is done through EVE Online servers and is safe.
The first thing you will want to do after logging in is to select your required map. This will usually be your campus map, but you may also have a personal or shared map.
To do this, click the respective map at the top of the map screen.
- LSC - Low-Sec Campus Map
- NSC - Null-Sec Campus Map
- HSC - High Sec Campus Map
- WHC - Wormhole Community Map
- AMC - Averon Mining Campus Map
Reading the map
The map is made of systems of any security level, and the connections between them. The map will show some of their information in compact form. To see the complete set of information about the system, select it on the map and look at the adjacent panels.
Connections between systems will change shape and color depending on their properties. These are user-defined and rely upon capsuleers to specify this information by right-clicking on the connection on the map.
- Wormhole size limit is indicated by a letter on the wormhole. Additionally small and medium wormholes have dashed lines. For example, an encircled "L" specifies a large connection.
- Reduced and critical mass wormholes have yellow and red cores.
- End-of-life (EOL) wormhole connections have purple outlines.
- If signatures are enabled the wormhole will show its connected WH signatures at its ends.
Managing information
The main purpose of the mapper is to share information. If enabled, Pathfinder will automatically add systems and connections you jump into from systems already noted on the map. However, the rest of the information about the systems and details of the connections have to be manually entered by the players.
Creating maps
In addition to the preexisting corporation maps, you can also host private maps. To create a map just click the "add +" button in the top right corner. Private maps can be shared with a limited number of other players.
Adding signatures
First, make sure you have the correct system selected. Signatures can be added one by one or imported in bulk. It is recommended to import them in bulk as it is much faster and easier to keep the system up-to-date.
To add a single signature manually, follow these steps:
- Make sure you have the correct system selected.
- Click the + button in the top right corner of the signatures panel.
- Add the Signature ID (the three letters shown in your signatures list. For example, if the ID is RFA-139, you just add RFA).
- Select which type of signature it is.
- Add in the description.
- Press the + button on this row of information.
To quickly bulk import signatures, follow these steps:
- Make sure you have the correct system selected.
- Select a signature in your scan window in-game, or select all signatures (CTRL + A).
- Copy the signatures (CTRL + C).
- Paste the signatures (CTRL + V).
This updates those signatures or adds them if they don't exist.
"Lazy delete" option can be used when you import all the signatures in a system. With lazy delete, all old signatures that are not included in your new bulk import will be deleted. This is great for completely refreshing a system and clearing out any old signatures.
There is also a more detailed signature reader. To open it click the clipboard icon at the top right corner of the signatures panel. This works the same way as simply pasting the signatures to Pathfinder but with a preview window.
Preexisting signatures can also be edited or deleted in the signatures panel. Simply click the attribute you want to change.
Adding systems and connections
There are multiple different ways to add systems and connections:
- The most convenient is using the tracking to automatically add systems within Pathfinder as you jump into them. The types of systems can be limited by the map maintainer. If the map scope is set to "all", all connections will be automatically added; if the map scope is set to "wormholes", only wormhole connections are added; and if the scope is set to "stargates" only stargate connections are added. If the scope is set to "none" no connections are automatically added. The pilot tracking has its flaws; Jump cloning, getting podded, or just opening a different map may add non-existing connections to the map.
- Instead, you may manually create systems on the map. Right-clicking a system allows you to add a connection to it in the drop-down.
To move a system on the map, left-click and hold while the mouse is over where the class of the wormhole (or security status of the system) is specified, and subsequently re-position the system to where you wish. Clicking and dragging on any other part of the box will attempt to create a connection to another system, and that will be visible by the underlying animation.
After a system has had another system added to it with a wormhole connection this can be linked to a signature in that system. Simply click the "leads to " attribute on the WH signature and select the corresponding system once the new system is present. Setting this will automatically add mass and size limit info on the connection if the wormhole was not K162.
Wormhole connection health should be subsequently verified and set by right-clicking the wormhole connection. This way you can set the mass criticality and end of the lifetime of the connection. EOL connections are automatically deleted 4h 15m after the status is set. The "preserve mass" option is for informing other map users to not waste the mass of this wormhole.
Practical example
Here is a practical example of how to add scan data to Pathfinder:
- You arrive at the system of Octanneve. After making sure you are safe you start to scan the system. The first mapper-related thing you should do is to check if the mapper contains up-to-date information on cosmic signatures. If you are lucky, all the signatures are already mapped and you don't need to scan. To do this, select the system in which you are and look at the "Signatures" panel below the map.
- Start by enabling the "lazy 'delete' signatures" option at the top right corner. With this option enabled you can paste new full signature data of the system and all the signatures that are not present anymore will be deleted from Pathfinder. Note that this option will automatically disable itself after every scan so you will need to re-enable it every time you need it.
- Open the probe scan window in-game.
| Select the probe scanner window, select all signatures with CTRL + A and copy them with CTRL + C. |
- Pay attention to the filters you use. Depending on the campus you are in, information on anomalies in known space is rarely useful and just adds unnecessary noise. On the other hand, in wormhole space, the information on anomalies can be very important.
- Go back to the Pathfinder window and CTRL + V to add the info on signatures. Now you will easily see if any of the old signatures are still present in the system. There is no need to scan those again, so you can scan faster by taking advantage of the old scanning information in Pathfinder.
- Once you have scanned all signatures you can add the scanned data in Pathfinder the same way. Select signatures with CTRL + A, copy them with CTRL + C and paste them in Pathfinder with CTRL + V.
In this example, you find a wormhole in the system. You, being a good explorer, will of course map it:
- Warp to the wormhole at a distance so you are not immediately uncloaked.
- Once you are on grid with the wormhole you will be able to see the type of the wormhole on your overview. All wormholes have not very useful "K162" on their "out" end and a more useful name on the "in" end. As such, the "K162" can be present for any class of wormhole. Other types are usually associated with specific classes and wormhole sizes.
- In this example the "in" end is in this system. Add this information to the Pathfinder for the specific signature that you warped to.
- In the signatures panel click the red "unknown" text in the "type" column of the wormhole. Write in the name of the wormhole.
- With the exception of the "K162" wormhole types, knowing the type of the wormhole will reveal the ship size limit, mass limit, and what kind of system is on the "out" end of the wormhole.
- To map the connection to the specific system, you jump through the wormhole. If you have tracking enabled in Pathfinder the destination system is added and connected in the map automatically. If the tracking is not enabled you can right-click the system you were in and select "add system" to add a system.
- Add a bookmark for the wormhole connection in the respective campus bookmark location. Some campuses may require a specific scheme for naming bookmarks.
- Now connect the previous signature to the wormhole. Make sure your now previous system is still selected, then click the "leads to" attribute of the wormhole in the signatures panel. The drop-down menu will already contain the newly connected system for you to select. This information is useful later when the signature has gone away. When the next person comes and removes the signature that is no longer mapped the wormhole connection is also deleted without extra input.
Some mapping schemes may also require you to add a name for the connected wormhole system. This is based on the bookmarking procedure that is used by the respective campus to make it easier to follow bookmark trails without the need to look at the mapper in every system on the path. Double click a system in the mapper to open the dialog where you can add or update the name to include the name from the bookmark (e.g. "2 B1 Aldrat").
Keeping content updated
Even after you have fully mapped the respective systems in your area of interest and added that information into Pathfinder, it is important to keep it continuously updated.
Signature updates
As you travel through systems on the map, establish the habit of updating signatures as you warp through the system, even if you have not scanned them down yet. The panels within Pathfinder differentiate when a given signature was first created and when it was last updated. When bulk importing signatures using the "Lazy 'delete' signatures" method, your updates will automatically remove signatures no longer present in the system. Adding unknown signatures, particularly when you may not have time to scan them down, will prompt others to investigate. More importantly, if Pathfinder has specific information about a particular signature but it's unidentified in your local list, pasting updated signatures into Pathfinder will retain the specific information and will not overwrite it with unknown values.
Connection health
Pay attention to the lifetime of wormhole connections each time you travel through them. When you notice that the connection is approaching the end of the line due to its visual differences / descriptive text of the wormhole, go into Pathfinder and mark the connection between the respective systems as "EOL". When doing this, the connection will turn purple on the map, and the connection will be automatically removed from Pathfinder once a 4-hour timer expires.
When considering jumping through a wormhole that is already marked EOL, look at the last update time of the particular connection. You can do this by hovering your mouse over the "ship" icon in the top right corner of the map grid. When you do this, tooltips will appear over every wormhole connection, which will tell you when the connection was first created (the first line) and when the connection was last updated (the second line). If the last update time is 2 to 4 hours of a connection already marked EOL, give additional consideration to whether you jump through and how long you decide to stay. This information can also be seen by hovering over the hourglass next to the ship icon.
When verifying the EOL status of a wormhole while on grid, you should check to see if the mass criticality has changed since it was first observed and entered into Pathfinder. This may be the case due to the number of players entering and exiting the wormhole, but also due to players specifically trying to roll the wormhole.
Available tools and intelligence
One of the core features of Pathfinder is that it provides a variety of intelligence about the local environment in a readily available manner. More specifically, when inspecting any given system, you are provided with basic information such as the number of Jumps, Ship & Pod kills, and NPC kills. There are also links to DOTLAN and EVE Eye located below the map directly to the specific system. Likewise, a truncated version of the killboard showcasing the five ship skills for that system is displayed alongside the other panels.
The current status of Thera connections is pulled in as a separate panel and used as an important input for the systems of interest in the route panel. As players update the systems on the map, and as Thera connections come and go, the route panel will be continuously updated showing the most effective ways to those destinations. You can manually refresh the routes with the refresh button in the top right corner.
Lastly, the current structures and stations that exist in the system are displayed as panels as well, providing a quick way to understand who might be living in the system or at least has a stake in others' presence.
Shortcuts
- Space + mouse allows dragging the map.
- Holding CTRL allows you to select multiple systems or connections on the map.
Personalizing
You can change certain aspects of how information is presented or handled on the mapper. These settings will only apply to you.
The map setting can be changed by clicking the "map" button on the top right corner of Pathfinder. This opens sidebar with the following options:
- Settings - Only available for the map maintainer.
- Grid snapping - Snaps systems into the grid when you move them.
- Magnetizing - Causes systems to push at each other to prevent them from overlapping.
- Signatures - Shows signature info of the wormhole connections on the map.
- Compact - Hide/show pilot names on the map.
The panels below the map can be rearranged by dragging them from their corners.
In addition, the mapper can look up the shortest routes to your favourite locations from a selected system. Use Routes/settings to add and save these connections (see screenshot).