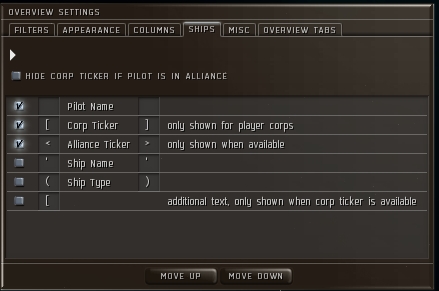Difference between revisions of "Optimizing client performance"
Pik Nuncio (talk | contribs) (Created page with 'asdf') |
Pik Nuncio (talk | contribs) |
||
| Line 1: | Line 1: | ||
| − | + | ==Optimizing Graphics Settings== | |
| + | Source [http://support.eve-online.com/Pages/KB/Article.aspx?id=409 http://support.eve-online.com/Pages/KB/Article.aspx?id=409] | ||
| + | |||
| + | With the EVE Trinity expansion, several new graphic options were made available through the game settings screen. | ||
| + | |||
| + | Before any changes will be activated, the “Apply” button will have to be pressed. | ||
| + | |||
| + | “Reset graphic settings” will put display options back to their default values. | ||
| + | |||
| + | ===Shadow quality=== | ||
| + | This setting activates model shadows in game. Options available are: “Off”, “Normal”, “High” and “Extreme”. Shadows add a lot of strain on your graphic card and it is not recommended to activate that option on low to average performance computers. | ||
| + | |||
| + | ===HDR=== | ||
| + | Adds metallic reflections and light penetration on the models. The “Bloom” box controls the reflection intensity on the ships. Options available are “None”, “Low” and “High”. | ||
| + | |||
| + | ===Cache size=== | ||
| + | Dictates how much memory the game will use to load models. The more cache is available, the faster scene will loads. Settings available are “Off”, “Low”, “Normal”, “High”, “Extreme”. | ||
| + | |||
| + | ==Optimizing the EVE Online Client== | ||
| + | How to optimize your client for large scale combat and similar activities in EVE Online. | ||
| + | |||
| + | Large scale conflicts in EVE Online can involve hundreds of pilots on either side. Performance can be reduced under such stressed or loaded circumstances, so here are a few tips and tricks to optimize your client for such events. | ||
| + | |||
| + | Overview & Bracket Settings. | ||
| + | You can access the overview and bracket settings by right clicking on the small white arrow next to the overview bar on your overview while in space. | ||
| + | |||
| + | In the Filters tab, go to the Types tab and press Deselect All. | ||
| + | |||
| + | Right click on the small arrow in your overview bar and select Save Type Selection As… and save | ||
| + | |||
| + | it under an easily identifiable name as pictured below. | ||
| + | |||
| + | 1. Go to the Overview Tabs tab in the overview settings. In the Overview Profile column, select your new settings from there. In the Bracket Profile column, select your new settings again. | ||
| + | |||
| + | |||
| + | 2. Press apply and all brackets in space should be removed. | ||
| + | |||
| + | Game Menu Options. | ||
| + | You can access the EVE Online game menu by pressing ESC. | ||
| + | |||
| + | 1. Go to the Display & Graphics tab. | ||
| + | 2. Set your Cache Size to as high LOW as your computer can handle. and still be visually appealing | ||
| + | |||
| + | # Uncheck the options for Turret Effects, Effects, Missile Effects and Trails. | ||
| + | |||
| + | ==Brackets== | ||
| + | Source [http://support.eve-online.com/Pages/KB/Article.aspx?id=472 http://support.eve-online.com/Pages/KB/Article.aspx?id=472] | ||
| + | |||
| + | ===Brackets=== | ||
| + | Brackets are the icons you see in space for an item, such as the squares seen for other players, circles for planets, crosses for drones / NPC’s. | ||
| + | |||
| + | Using overview presets, you can customize what you see in space. By removing certain items it is possible, as an example, to remove drones, cargo containers, wrecks, biomass from space, so that in large battles you are able to see the situation more clearly, and with perhaps a higher frame rate. In the same way, you can set it so you only see the brackets for hostile ships. As with the overview, it is fully customizable. You can implement these by creating additional presets for your desired bracket settings, and implement them on your tabs using the overview tabs section of the overview settings. | ||
| + | |||
| + | ===Ship information=== | ||
| + | |||
| + | When you see a ship in space, by clicking on it or moving your mouse over it, additional information is shown. By default, the following information is shown: | ||
| + | |||
| + | :'''Pilot name[Corp ticker]''' | ||
| + | |||
| + | This can however be modified to your preference, using the ships section of the overview tab. In here you can modify which information is shown, what sort of brackets are used around the information (if any). By checking the ‘hide corp ticker if pilot is in alliance’ checkbox, only the alliance ticker will show for players that are in an alliance and not the corporation ticker. | ||
| + | |||
| + | For example, by checking ship type and moving it up to the top, then modifying the brackets to ‘[‘ and ‘]’, will result in ships in space being shown as such: | ||
| + | |||
| + | :'''[Ship type] Pilot name [Corp Ticker]''' | ||
| + | |||
| + | :[[image:ID472-009.jpg]] | ||
| + | |||
| + | So, in the following you can see that the selected ship is an Apocalypse flown by GM Krymus of the GMS corporation in the CCP alliance: | ||
| + | |||
| + | :'''[Apocalypse] GM Krymus [GMS]''' | ||
| + | |||
| + | |||
| + | |||
| + | Original courtesy of [http://www.ceptacemia.com/AMIE/?p=215 A Mule in EVE] | ||
Revision as of 13:39, 19 September 2009
Optimizing Graphics Settings
Source http://support.eve-online.com/Pages/KB/Article.aspx?id=409
With the EVE Trinity expansion, several new graphic options were made available through the game settings screen.
Before any changes will be activated, the “Apply” button will have to be pressed.
“Reset graphic settings” will put display options back to their default values.
Shadow quality
This setting activates model shadows in game. Options available are: “Off”, “Normal”, “High” and “Extreme”. Shadows add a lot of strain on your graphic card and it is not recommended to activate that option on low to average performance computers.
HDR
Adds metallic reflections and light penetration on the models. The “Bloom” box controls the reflection intensity on the ships. Options available are “None”, “Low” and “High”.
Cache size
Dictates how much memory the game will use to load models. The more cache is available, the faster scene will loads. Settings available are “Off”, “Low”, “Normal”, “High”, “Extreme”.
Optimizing the EVE Online Client
How to optimize your client for large scale combat and similar activities in EVE Online.
Large scale conflicts in EVE Online can involve hundreds of pilots on either side. Performance can be reduced under such stressed or loaded circumstances, so here are a few tips and tricks to optimize your client for such events.
Overview & Bracket Settings. You can access the overview and bracket settings by right clicking on the small white arrow next to the overview bar on your overview while in space.
In the Filters tab, go to the Types tab and press Deselect All.
Right click on the small arrow in your overview bar and select Save Type Selection As… and save
it under an easily identifiable name as pictured below.
1. Go to the Overview Tabs tab in the overview settings. In the Overview Profile column, select your new settings from there. In the Bracket Profile column, select your new settings again.
2. Press apply and all brackets in space should be removed.
Game Menu Options. You can access the EVE Online game menu by pressing ESC.
1. Go to the Display & Graphics tab.
2. Set your Cache Size to as high LOW as your computer can handle. and still be visually appealing
# Uncheck the options for Turret Effects, Effects, Missile Effects and Trails.
Brackets
Source http://support.eve-online.com/Pages/KB/Article.aspx?id=472
Brackets
Brackets are the icons you see in space for an item, such as the squares seen for other players, circles for planets, crosses for drones / NPC’s.
Using overview presets, you can customize what you see in space. By removing certain items it is possible, as an example, to remove drones, cargo containers, wrecks, biomass from space, so that in large battles you are able to see the situation more clearly, and with perhaps a higher frame rate. In the same way, you can set it so you only see the brackets for hostile ships. As with the overview, it is fully customizable. You can implement these by creating additional presets for your desired bracket settings, and implement them on your tabs using the overview tabs section of the overview settings.
Ship information
When you see a ship in space, by clicking on it or moving your mouse over it, additional information is shown. By default, the following information is shown:
- Pilot name[Corp ticker]
This can however be modified to your preference, using the ships section of the overview tab. In here you can modify which information is shown, what sort of brackets are used around the information (if any). By checking the ‘hide corp ticker if pilot is in alliance’ checkbox, only the alliance ticker will show for players that are in an alliance and not the corporation ticker.
For example, by checking ship type and moving it up to the top, then modifying the brackets to ‘[‘ and ‘]’, will result in ships in space being shown as such:
- [Ship type] Pilot name [Corp Ticker]
So, in the following you can see that the selected ship is an Apocalypse flown by GM Krymus of the GMS corporation in the CCP alliance:
- [Apocalypse] GM Krymus [GMS]
Original courtesy of A Mule in EVE