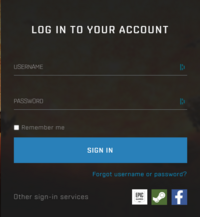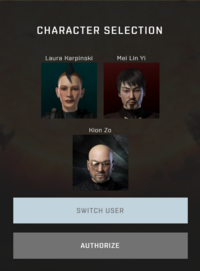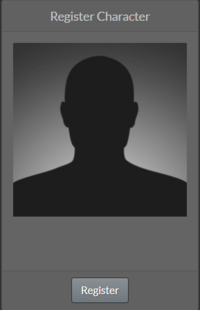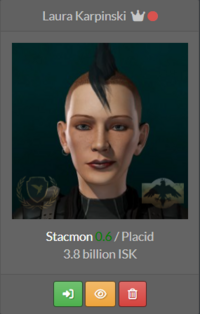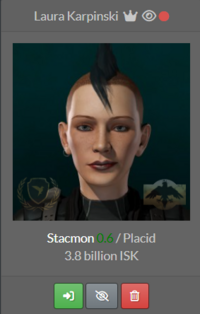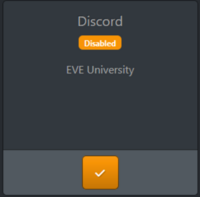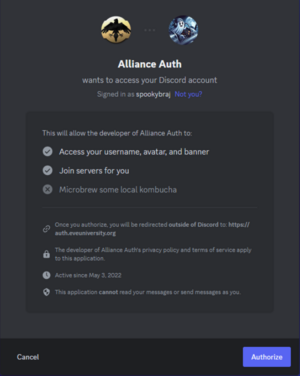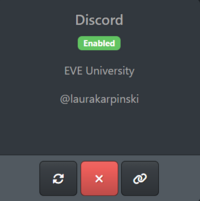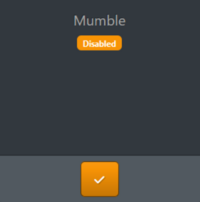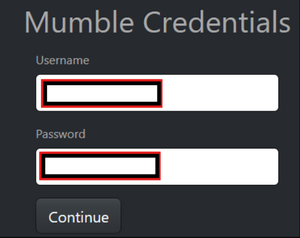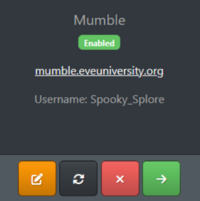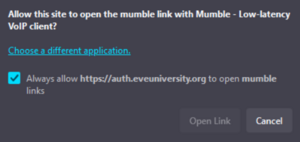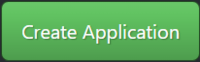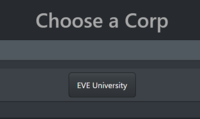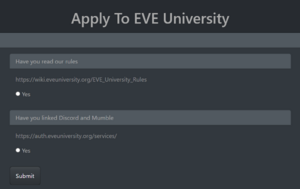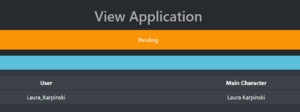Applying to EVE University
EVE University [E-UNI] is the oldest and largest in-game corporation specifically designed to train new players. We offer regular classes, fleets, and events, free ships, and a variety of other services to help new players experience everything EVE has to offer. Our only mission is to help new players learn as much as possible, to prepare them for a successful career in one of EVE's many other player corporations. You can read more about what we offer here.
If you are looking to join EVE University, please follow the full procedure below. This will get your application entered into our short queue and ensure you have access to our Discord. Please complete all steps to avoid delays with your application. Please only apply with the main character you wish to join EVE University on. You can add alts to the corp later on.
The application process
1 - Open the EVE University Alliance Auth in your web browser and log in with EVE Online. You will need to enter an authorisation code for 2 Factor Authentication. Select the character you wish to apply on.
2 - Once your character is registered, open the Member Audit tab. Click the button to Register your character. Accept the list of scopes provided on the next page. Once you character is registered, click the yellow 'eye' underneath your character picture to share the character with our recruiters. Repeat this step for any alts you wish to join on.
3 - Go to the Services tab to set up Discord and Mumble:
- Discord is mandatory as it is the communications software we use. Ensure you have a Discord account, then click the Tick button under Discord to link your Discord account to your EVE character. You will be automatically added to the EVE University Discord server. Your nickname on the server will automatically be set to your EVE character name.
- Mumble is a voice communication program we use for large fleets and operations. Download Mumble, then click on the Tick button under Mumble to link your Mumble account to your EVE character. Once logged in, to save your details and be able to log onto Mumble directly, you just need to go to Server --> Connect --> Add New --> Fill --> Save.
4 - Read through our Rules page to ensure these are all rules you are happy to follow.
5 - Go to the Applications tab to submit your application. Click Create Application and EVE University. Agree to the two statements and press Submit.
6 - Wait for an invitation to EVE University in game. These are sent by volunteers, and it can sometimes take a day or so to be processed, so please be patient.
Picture walkthrough
If you are struggling to follow the instructions above, see the below images for more information:
Logging in with EVE Online
Setting up Member Audit
Setting up Discord
Setting up Mumble
Putting in an application
Applying with an alt character
The process above is only for adding your first character to EVE University. Members are also able to add alt characters to EVE University, but rather than following the above process they should fill out this Google form.
There is no limit on the number of characters you can have in the corp, but please carefully consider the space you are utilising. We reserve the right to adjust limits by player or across the corp as we see fit to suit demand.
Please note you will need to have linked your alts on member audit and set them visible to recruiters before filling in the form. See step 2 above. If your alt is not linked on member audit you will not receive an invitation.
We also have an Alt Alliance which is immune to war decs. Details for applying to that are on the page on Ivy League Hall of Residence.