Difference between revisions of "Installing EVE on Linux"
Bl4cklisted (talk | contribs) m |
Bl4cklisted (talk | contribs) (Major overhaul - near Final version) |
||
| Line 11: | Line 11: | ||
With the exponential increase in computing and constant exposure to new software, chances are you've used, or at least heard of, Linux. | With the exponential increase in computing and constant exposure to new software, chances are you've used, or at least heard of, Linux. | ||
| − | There are many ''flavors'' (types) of Linux out there, most of which are completely free and other which are very cheap | + | There are many ''flavors'' (types) of Linux out there, most of which are completely free and other which are very cheap |
| − | + | (especially when compared to the $100+ for a single copy of Windoze). | |
| − | *[http://www.centos.org/ ''CentOS''] | + | '''Some Flavors''' [[Image:1.png|thumb|400px|The Ubuntu Terminal]] |
| + | |||
| + | *[http://www.centos.org/ ''CentOS''] | ||
*[http://www.debian.org/ ''Debian''] | *[http://www.debian.org/ ''Debian''] | ||
*[http://fedoraproject.org/ ''Fedora''] | *[http://fedoraproject.org/ ''Fedora''] | ||
| Line 26: | Line 28: | ||
=== Why should I care?! === | === Why should I care?! === | ||
| − | + | [[Image:Final.png|500px|thumb|left|Can your Windows do this?]]Let's be frank. | |
| − | Let's be frank. | ||
Microsoft Windows is a bloated pig that uses a sizable chunk of a computer's power just to run. This could directly take away from the performance of EVE or any other program (or programs) one may have running at a given time. | Microsoft Windows is a bloated pig that uses a sizable chunk of a computer's power just to run. This could directly take away from the performance of EVE or any other program (or programs) one may have running at a given time. | ||
| Line 38: | Line 39: | ||
The bang-for-your-buck value here simply cannot be matched. | The bang-for-your-buck value here simply cannot be matched. | ||
| − | + | <br> | |
| − | |||
Have an older computer lying about doing nothing? Turn it into a Linux box; you'll be surprised with the performance it will be able to attain with a proper installation. | Have an older computer lying about doing nothing? Turn it into a Linux box; you'll be surprised with the performance it will be able to attain with a proper installation. | ||
| − | I converted a 10-year old Gateway box into a file server for the house . . . for no additional cost. The amount of free (or very very inexpensive) open-source software available is stunning. | + | I converted a 10-year old Gateway box into a file server for the house . . . for no additional cost. The amount of free (or very very inexpensive) open-source software available is stunning. |
==== Examples of Windows/Linux software counterparts ==== | ==== Examples of Windows/Linux software counterparts ==== | ||
| − | + | *'''Photoshop''' (Cost: $192-$1000+) | |
| − | *'''Photoshop''' (Cost: $192-$1000+) | ||
**- ''On Linux:'' '''Gimp''' ($0) | **- ''On Linux:'' '''Gimp''' ($0) | ||
*'''Microsoft Office''' (Cost: $120-$210+) | *'''Microsoft Office''' (Cost: $120-$210+) | ||
| Line 59: | Line 58: | ||
Silly newbs. | Silly newbs. | ||
| − | |||
<br> | <br> | ||
| Line 65: | Line 63: | ||
= Prerequisites = | = Prerequisites = | ||
| − | |||
*Patience | *Patience | ||
*A computer with the hardware to successfully run EVE | *A computer with the hardware to successfully run EVE | ||
| Line 78: | Line 75: | ||
''- Bl4cklisted'' | ''- Bl4cklisted'' | ||
| − | |||
= Wine = | = Wine = | ||
| Line 91: | Line 87: | ||
Before we install Wine, open up your browser (if using Ubuntu, this will be '''Firefox''') and go to this URL: | Before we install Wine, open up your browser (if using Ubuntu, this will be '''Firefox''') and go to this URL: | ||
<pre>http://www.eveonline.com/download/?fallback=1&</pre> | <pre>http://www.eveonline.com/download/?fallback=1&</pre> | ||
| − | [[Image:Offline.png]] | + | [[Image:Offline.png|650px]] |
| − | |||
to download the Windows offline version of EVE while we configure Wine in the meantime. | to download the Windows offline version of EVE while we configure Wine in the meantime. | ||
| Line 99: | Line 94: | ||
In the search box, type in "Restricted" and install '''Ubuntu Restricted Drivers'''. You may need to put in your password. | In the search box, type in "Restricted" and install '''Ubuntu Restricted Drivers'''. You may need to put in your password. | ||
| − | [[Image:Restricted.png]] | + | [[Image:Restricted.png|650px]] |
| − | |||
<br> | <br> | ||
| − | |||
== Installing and configuring Wine == | == Installing and configuring Wine == | ||
| Line 108: | Line 101: | ||
<pre>sudo passwd root</pre> | <pre>sudo passwd root</pre> | ||
Hitting [Enter], it will ask you for your current user's password, and then for the password you'd like '''root''' to have: | Hitting [Enter], it will ask you for your current user's password, and then for the password you'd like '''root''' to have: | ||
| − | + | [[Image:Susetup.png]] | |
| − | |||
| − | |||
| − | |||
| − | |||
'''Note: As you're typing in the passwords, the passwords will NOT show up. This is normal.''' | '''Note: As you're typing in the passwords, the passwords will NOT show up. This is normal.''' | ||
| − | Next, we'll need to update the '''repositories''', which is a fancy name for the place in which Ubuntu downloads its software. Updating | + | <BR> |
| + | === Adding/Updating Repositories === | ||
| + | |||
| + | Next, we'll need to update the '''repositories''', which is a fancy name for the place in which Ubuntu downloads its software. | ||
| + | |||
| + | Updating these ensures that you get the most current software when you're ready to download. So first we'll add the Wine's repository: | ||
| + | <pre>sudo add-apt-repository ppa:ubuntu-wine/ppa</pre> | ||
| + | [[Image:Addingrep.png|450px]] | ||
| + | <BR>and then update all repositories: | ||
<pre> sudo apt-get update</pre> | <pre> sudo apt-get update</pre> | ||
A lot of text will scroll up; you'll know when its done when the terminal allows you to type in commands again. | A lot of text will scroll up; you'll know when its done when the terminal allows you to type in commands again. | ||
| + | [[Image:Repupdate.png|500px]] | ||
| − | + | <BR> | |
| + | === Updating current software and drivers === | ||
<br> Now that the repositories are updated, we'll need to update this software that is currently installed on the system. This step is essential: | <br> Now that the repositories are updated, we'll need to update this software that is currently installed on the system. This step is essential: | ||
<pre> sudo apt-get upgrade</pre> | <pre> sudo apt-get upgrade</pre> | ||
This step may take significantly longer than the previous. This is similar to Windows Update as it may require a restart after its complete. | This step may take significantly longer than the previous. This is similar to Windows Update as it may require a restart after its complete. | ||
| − | + | <BR> | |
| + | === Installing Wine 1.2.x === | ||
Once the update completes, we can then download '''Wine'''. The most current stable version at the time of this writing is 1.2, so you'd type: | Once the update completes, we can then download '''Wine'''. The most current stable version at the time of this writing is 1.2, so you'd type: | ||
<pre> sudo apt-get install wine1.2</pre> | <pre> sudo apt-get install wine1.2</pre> | ||
and hit [Enter]. This will download and install Wine in one easy step. | and hit [Enter]. This will download and install Wine in one easy step. | ||
| + | <BR>[[Image:Installwine.png|500px]]<BR> | ||
| + | |||
| + | === Configuring Wine === | ||
When it completes, type in: | When it completes, type in: | ||
| Line 134: | Line 137: | ||
Click the Graphics tab and select '''Emulate a virtual desktop:''' | Click the Graphics tab and select '''Emulate a virtual desktop:''' | ||
| − | |||
[[Image:Wine.png]] | [[Image:Wine.png]] | ||
| + | Also, set the desktop resolution to something smaller than your current settings. This can be readjusted later. | ||
| + | <BR><BR> | ||
| − | + | === Installing WineTricks === | |
Unfortunately for us, Wine doesn't come with the fonts than EVE requires in order to run properly. For this, we need to download and install '''Winetricks''': | Unfortunately for us, Wine doesn't come with the fonts than EVE requires in order to run properly. For this, we need to download and install '''Winetricks''': | ||
<pre> sudo wget http://www.kegel.com/wine/winetricks</pre> | <pre> sudo wget http://www.kegel.com/wine/winetricks</pre> | ||
| + | [[Image:Wget.png|500px]]<BR> | ||
| + | |||
| + | ==== Installing critical fonts ==== | ||
| + | |||
After hitting [Enter] and waiting for the program to complete installing, type: | After hitting [Enter] and waiting for the program to complete installing, type: | ||
<pre> sh winetricks corefonts</pre> | <pre> sh winetricks corefonts</pre> | ||
| − | This will install the required fonts. | + | This will install the required fonts. <BR> |
| + | ==== Installing C++ Filez ==== | ||
Finally, the following will install Visual C++ files that the game will need for self-updating later: | Finally, the following will install Visual C++ files that the game will need for self-updating later: | ||
| − | <pre>sh winetricks corefonts vcrun2005sp1</pre> | + | <pre>sh winetricks corefonts vcrun2005sp1</pre> <BR> |
| − | <br> If you followed this guide to the letter so far, the installer should be close to finishing now. Once it has finished downloading, mouse to the top left of the screen and click '''Places'''. Browse over to the folder you downloaded the installer to. Right-click the installer and choose '''Open with Wine'''. | + | |
| + | = Installing EVE = | ||
| + | |||
| + | <br> If you followed this guide to the letter so far, the installer should be close to finishing now.<BR> Once it has finished downloading, mouse to the top left of the screen and click '''Places'''. Browse over to the folder you downloaded the installer to.<BR> Right-click the installer and choose '''Open with Wine'''. | ||
| − | [[Image:Wine2.png]] [[Image:Wine3.png]] | + | [[Image:Wine2.png|400px]] [[Image:Wine3.png|400px]] |
| − | [[Image:Wine4.png]] [[Image:Wine5.png]] | + | [[Image:Wine4.png|400px]] [[Image:Wine5.png|400px]] |
This will open the all-too-familiar Installation Wizard. Accept all defaults ("Next", "I agree", "Install"). Once it completes, '''uncheck the "Run EVE Online" box before clicking Finish''': | This will open the all-too-familiar Installation Wizard. Accept all defaults ("Next", "I agree", "Install"). Once it completes, '''uncheck the "Run EVE Online" box before clicking Finish''': | ||
| − | <br> [[Image:Wine6.png]] | + | <br> [[Image:Wine6.png]] <BR> |
| − | == | + | == Modifying the Desktop Shortcut == |
| − | + | Right-click your new desktop short cut and click '''Properties'''. Change the ''Command'' line to: | |
| + | <pre>wine explorer /desktop=EVE1,1680x1050 "C:\Program Files\CCP\EVE\eve.exe"</pre> | ||
| + | <Br> | ||
| + | '''Note!: Change the above resolution to YOUR COMPUTER'S resolution or you may run into issues later. The first number is the width; the second is height.'''<BR> | ||
| + | The ''Comment'' section can be changed or left blank<BR> | ||
| + | [[Image:Shortcutmod.png|650px]] | ||
| − | Browse to '''Program Files\CCP\EVE\res\audio''' and rename the ''Jukebox'' folder to anything but "Jukebox". | + | == Dropkicking Audio Bugs == |
| + | Go to '''Applications > Wine > Browse C: Drive''' <BR> | ||
| + | Browse to '''Program Files\CCP\EVE\res\audio''' and rename the ''Jukebox'' folder to anything but "Jukebox". <BR> | ||
| + | [[Image:Jukebox.png|800px]] | ||
= IT'S E-UNI TIME = | = IT'S E-UNI TIME = | ||
| − | + | [[Image:DOUBLECLICK.png]] | |
| − | [[Image: | ||
| − | |||
<br> | <br> | ||
| − | |||
[[Image:Eveonwine.png]] | [[Image:Eveonwine.png]] | ||
| + | <BR> | ||
| + | [[Image:complete.png|thumb|950px|E-UNI ON MY LINUX]] | ||
Revision as of 19:40, 22 September 2010
Introduction
With the exponential increase in computing and constant exposure to new software, chances are you've used, or at least heard of, Linux.
There are many flavors (types) of Linux out there, most of which are completely free and other which are very cheap
(especially when compared to the $100+ for a single copy of Windoze).
Some Flavors
Why should I care?!
Let's be frank.
Microsoft Windows is a bloated pig that uses a sizable chunk of a computer's power just to run. This could directly take away from the performance of EVE or any other program (or programs) one may have running at a given time.
A very large amount of programs on Windows require one to pay for them, forcing students to either pay obscene amount of money or obtain them through covert means.
"All of the piracy, none of the scurvy . . ."
Most of the software available on Linux works just as well, if not better than their "Windoze" counterparts, but they're completely free and can be downloaded, updated, and installed anywhere one has an active internet connection.
The bang-for-your-buck value here simply cannot be matched.
Have an older computer lying about doing nothing? Turn it into a Linux box; you'll be surprised with the performance it will be able to attain with a proper installation.
I converted a 10-year old Gateway box into a file server for the house . . . for no additional cost. The amount of free (or very very inexpensive) open-source software available is stunning.
Examples of Windows/Linux software counterparts
- Photoshop (Cost: $192-$1000+)
- - On Linux: Gimp ($0)
- Microsoft Office (Cost: $120-$210+)
- - On Linux: OpenOffice.org ($0)
- Microsoft Internet Exploder (Cost: Your computer's well-being)
- - On Linux: Firefox ($0)
- - On Linux: Firefox ($0)
There are many other reasons you should look into using Linux.
As a student, I find it invaluable on my laptop, especially when I can do my homework on free software while my classmates a few seats over complain about how expensive software X was this semester.
Silly newbs.
So come, impress your friends and join the PC Master Race: game on Linux!
Prerequisites
- Patience
- A computer with the hardware to successfully run EVE
One may consider purchasing a new hard drive (a small 20GB one will do) so that a Linux install won't interfere with your Windows installation.
If that is not an option, one will have to Dual-boot (installing two Operating Systems (OSs) on a single disk), choosing which one to use when the machine is powered on.
People unfamiliar with Linux are highly recommended to use Ubuntu 10.04, as in my experience it is the most user-friendly and easiest to get into.
Installing Linux is beyond the scope of the current article, but may be added later for completion.
- Bl4cklisted
Wine
Wine is an incredibly useful tool that emulates a Windows environment within a Linux installation.
Basically, it lets one install and run applications designed for Windows (in this case, EVE) in Linux.
For simplicity's sake, this walk-through will be done with Ubuntu.
EVEin' in mah Linux
Before we install Wine, open up your browser (if using Ubuntu, this will be Firefox) and go to this URL:
http://www.eveonline.com/download/?fallback=1&
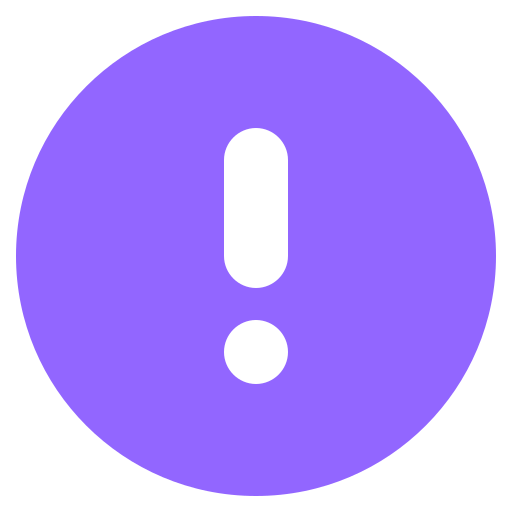 to download the Windows offline version of EVE while we configure Wine in the meantime.
to download the Windows offline version of EVE while we configure Wine in the meantime.
Also, open up Ubuntu Software Center. This is in the top-left of your screen under Applications.
In the search box, type in "Restricted" and install Ubuntu Restricted Drivers. You may need to put in your password.
Installing and configuring Wine
If this is your first Linux installation, you will first need to set up a root user (Linux-speak for Administrator). Open a terminal window (For Windows people, this is the Command Line) and type:
sudo passwd root
Hitting [Enter], it will ask you for your current user's password, and then for the password you'd like root to have: File:Susetup.png Note: As you're typing in the passwords, the passwords will NOT show up. This is normal.
Adding/Updating Repositories
Next, we'll need to update the repositories, which is a fancy name for the place in which Ubuntu downloads its software.
Updating these ensures that you get the most current software when you're ready to download. So first we'll add the Wine's repository:
sudo add-apt-repository ppa:ubuntu-wine/ppa
450px
and then update all repositories:
sudo apt-get update
A lot of text will scroll up; you'll know when its done when the terminal allows you to type in commands again. 500px
Updating current software and drivers
Now that the repositories are updated, we'll need to update this software that is currently installed on the system. This step is essential:
sudo apt-get upgrade
This step may take significantly longer than the previous. This is similar to Windows Update as it may require a restart after its complete.
Installing Wine 1.2.x
Once the update completes, we can then download Wine. The most current stable version at the time of this writing is 1.2, so you'd type:
sudo apt-get install wine1.2
and hit [Enter]. This will download and install Wine in one easy step.
500px
Configuring Wine
When it completes, type in:
winecfg
and press [Enter]. This will open up a configuration window for Wine.
Click the Graphics tab and select Emulate a virtual desktop:
 Also, set the desktop resolution to something smaller than your current settings. This can be readjusted later.
Also, set the desktop resolution to something smaller than your current settings. This can be readjusted later.
Installing WineTricks
Unfortunately for us, Wine doesn't come with the fonts than EVE requires in order to run properly. For this, we need to download and install Winetricks:
sudo wget http://www.kegel.com/wine/winetricks
Installing critical fonts
After hitting [Enter] and waiting for the program to complete installing, type:
sh winetricks corefonts
This will install the required fonts.
Installing C++ Filez
Finally, the following will install Visual C++ files that the game will need for self-updating later:
sh winetricks corefonts vcrun2005sp1
Installing EVE
If you followed this guide to the letter so far, the installer should be close to finishing now.
Once it has finished downloading, mouse to the top left of the screen and click Places. Browse over to the folder you downloaded the installer to.
Right-click the installer and choose Open with Wine.
This will open the all-too-familiar Installation Wizard. Accept all defaults ("Next", "I agree", "Install"). Once it completes, uncheck the "Run EVE Online" box before clicking Finish:
Modifying the Desktop Shortcut
Right-click your new desktop short cut and click Properties. Change the Command line to:
wine explorer /desktop=EVE1,1680x1050 "C:\Program Files\CCP\EVE\eve.exe"
Note!: Change the above resolution to YOUR COMPUTER'S resolution or you may run into issues later. The first number is the width; the second is height.
The Comment section can be changed or left blank
650px
Dropkicking Audio Bugs
Go to Applications > Wine > Browse C: Drive
Browse to Program Files\CCP\EVE\res\audio and rename the Jukebox folder to anything but "Jukebox".
800px



