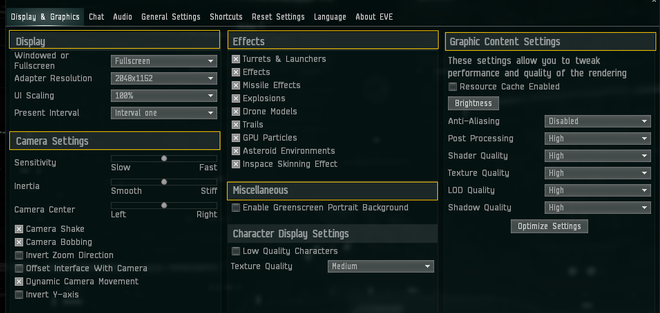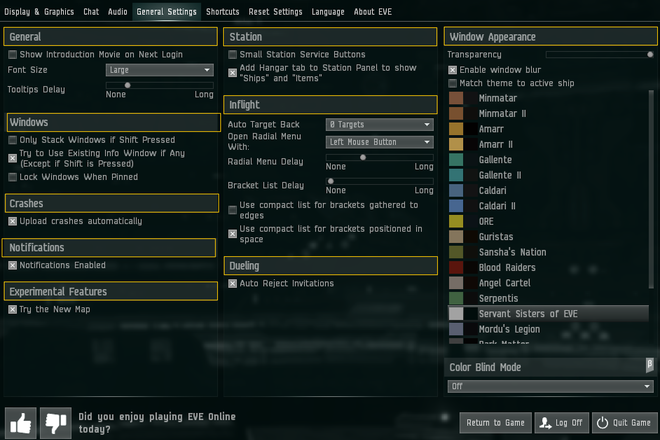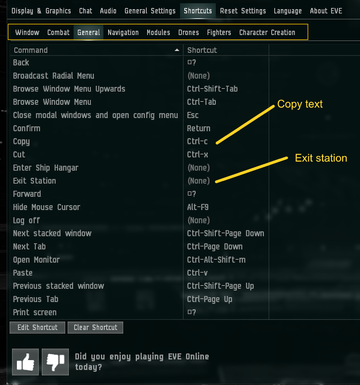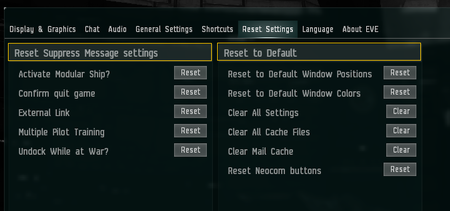Difference between revisions of "User:Qwer Stoneghost"
From EVE University Wiki
| Line 39: | Line 39: | ||
*Unchecking a box will remove the graphic effect from the game. | *Unchecking a box will remove the graphic effect from the game. | ||
'''Graphic Content Settings''' | '''Graphic Content Settings''' | ||
| − | These | + | *These affect the speed at which the computer draws the game's graphics. If your video seems choppy or slow, reducing some of these may help. ''Brightness'' is a button that brings up scale that you can use to change the overall brightness of your screen. Clicking ''Optimize Settings'' will reset the Graphic Content settings to the game default for your particular computer. |
'''Camera Settings''' | '''Camera Settings''' | ||
| − | These change the way your view on the screen moves and looks. ''Sensitivity'' and ''Inertia'' change the way the camera responds to your mouse movements. | + | *These change the way your view on the screen moves and looks. ''Sensitivity'' and ''Inertia'' change the way the camera responds to your mouse movements. |
| − | '''Miscellaneous''' | + | '''Miscellaneous and Character Display''' |
| − | Reducing the graphics quality may improve game performance. | + | * Reducing the graphics quality may improve game performance. |
==Chat== | ==Chat== | ||
Revision as of 14:57, 15 November 2020
colored text
TEXT
---=========================
The Game Settings window (accessed by pressing ESC) allows a player to set the overall parameter settings for the game.
Summary
Game Settings are values that control the video and audio aspects of what you see and hear when you play EVE. In addition, some activities, such as chat and shortcut keys, can be adjusted.
- Display and Graphics: controls that change the graphic quality (and memory usage)
- Chat: chat log
- Audio: music and volume
- General: other items not covered above
- Shortcuts: keyboard shortcut assignments
- Reset Settings: reset any or all game parameters
- Language: language used and input methods
- About EVE: credits
Every settings window has the same bottom panel.
- On the left, players can leave a "yes/no" polling vote about their enjoyment of the game.
- On the right are found the buttons to return to the garme, return to the login screen, or quit the game entirely.
Display and Graphics
This panel contains settings that alter the video composition of the game.
Display
- Most players will run the game at full screen. UI Scaling can increase or decrease the size of the user interface.
Effects
- Unchecking a box will remove the graphic effect from the game.
Graphic Content Settings
- These affect the speed at which the computer draws the game's graphics. If your video seems choppy or slow, reducing some of these may help. Brightness is a button that brings up scale that you can use to change the overall brightness of your screen. Clicking Optimize Settings will reset the Graphic Content settings to the game default for your particular computer.
Camera Settings
- These change the way your view on the screen moves and looks. Sensitivity and Inertia change the way the camera responds to your mouse movements.
Miscellaneous and Character Display
- Reducing the graphics quality may improve game performance.