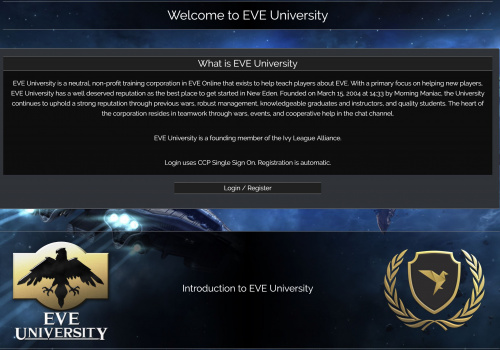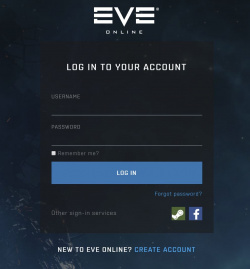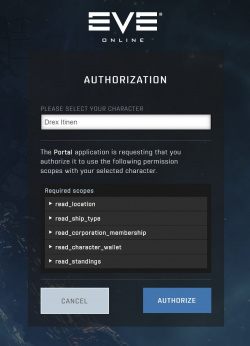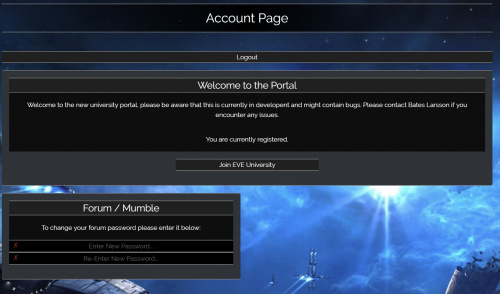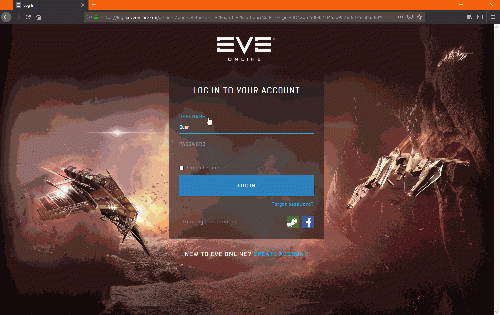Difference between revisions of "Applying to EVE University"
| Line 70: | Line 70: | ||
Note that you need to click the button above to proceed to the next step. At this stage you have created an account in our tool but you have not actually applied yet. Once you have applied, please remember to continue to the next step! | Note that you need to click the button above to proceed to the next step. At this stage you have created an account in our tool but you have not actually applied yet. Once you have applied, please remember to continue to the next step! | ||
| − | ==Linking Alt Characters== | + | ==Linking Alt Characters (Optional)== |
The next step is to return to your account on our portal and link your alts | The next step is to return to your account on our portal and link your alts | ||
Revision as of 17:03, 22 October 2021
Thank you for your interest in applying to join EVE University. Please note that in order to process the large number of applications we receive, EVE University uses its own recruitment tool to track applications. Please read this page carefully to get started.
An overview of the application process
If you are a new or existing player looking to join EVE University, please follow the process below. For players already in EVE University and looking to change or add a character to the corporation, please check out the Additional Character pages.
Our application process is a multi-stage process, as below:
- First you will need to register for an account on our recruitment tool. Instructions for this are below.
- Next you will use the link at the bottom of this page to go to our actual application. During the application we will ask you to fill out a short questionnaire.
- You will then need to wait for your application to be reviewed by one of our Intake Officers. While you are waiting we will ask you to set up your overview and install Mumble (our voice communications software).
- When an Intake Officer has reviewed your application they will send you a mail in-game with the next steps. If you have been approved for the next stage of the process this mail will contain instructions what to do next. Some applicants will have instructions on how to join without an interview, but others will need to be interviewed before getting accepted to corp. The mail will give instructions on whichever process is next. It normally takes a couple of days to receive a mail.
- If you are asked to interview, when you are in-game and have time for an interview you can then join the interview queue. When one of our Intake Officers is available they will call you for an interview. The actual interview normally takes 10 - 15 minutes, but bear in mind that it may take a few days to be called for an interview. You will only be called for an interview if you are online and in the interview queue, so just join the queue when you would be playing the game anyway.
- During the interview the Intake Officer will bring you into EVE University (if you're accepted) and set up your access so you can get started.
All our Intake Officers are volunteers, so we cannot guarantee they will be processing applications even if they are online. Please be patient with the process, and if you have any problems, contact the Director of Student Administration.
Creating an account on our portal
Before you apply to EVE University you will need to register for an account. Please follow the instructions below to register an EVE University account. This EVE University account is also the account you will use to log into both the EVE University forum and Mumble, which we use for voice communications. Once you have set up an account in our portal, you will be able to follow through the application process entirely in the portal itself.
To register for a new account:
2. Select Log in with EVE Online, you will then be prompted to log in using your EVE Online account details
Note:Steam users should log in using the steam icon at the bottom of the screen
3. Next, check the character name shown is the character you wish to apply to EVE University on and select Authorise.
4. After successfully creating your EVE University account, you will need to create a password for your forum and mumble accounts. To do this input and then confirm your chosen password before selecting save password.
Note that it may take up to 24 hours for passwords to synchronize to the forum and/or mumble from the portal.
5. Once you have completed the steps above you will need to complete the application questionnaire by selecting Join EVE University , shown below.
Note: You will now also be able to access the Public sections of Mumble and the EVE University Forum
Below is a GIF which demonstrates the above steps (click to view):
Completing our application form
Once you have set up your EVE University account, please click the button below to start the application process for EVE University.
Note that you need to click the button above to proceed to the next step. At this stage you have created an account in our tool but you have not actually applied yet. Once you have applied, please remember to continue to the next step!
Linking Alt Characters (Optional)
The next step is to return to your account on our portal and link your alts
For alts on the same account as your applying character:
- On the portal find the "Add Character" link on the right hand side under "Linked Characters".
- Click "Add Character".
- You should be presented with a CCP login dialog and then a selection box to select your other characters.
- Please select one and authorize it.
Repeat the above steps again for any other alts on that account.
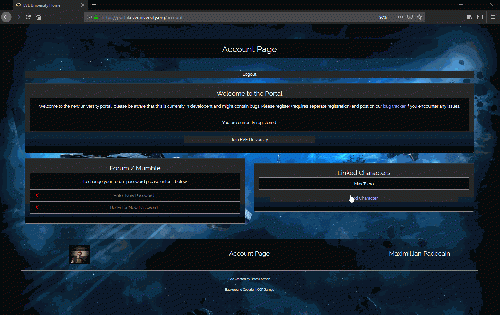
For alts on different accounts to your applying character:
- On the portal find the "Add Character" link on the right hand side under "Linked Characters".
- Click "Add Character".
- You should be presented with a character selection dialog - hit Switch User
- Login to the account for the character(s) you with to authorise.
- Please select a character and authorize it.
Repeat the above steps again for any other alts on that account, and on any other accounts you have.
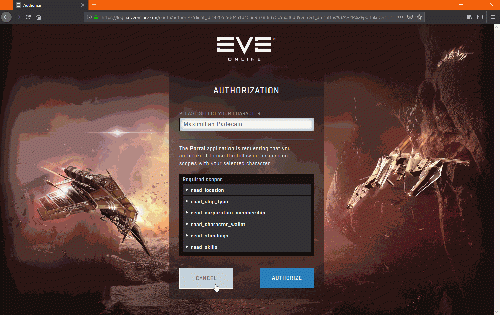
When you're done, return to Your account page for your applying character and verify that all your alt characters are listed.