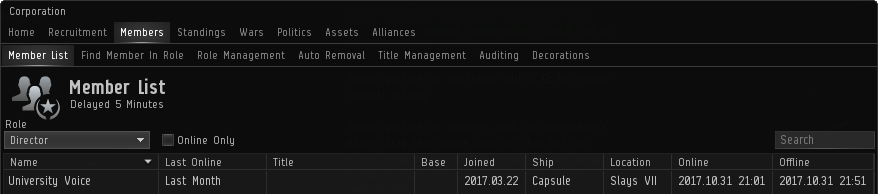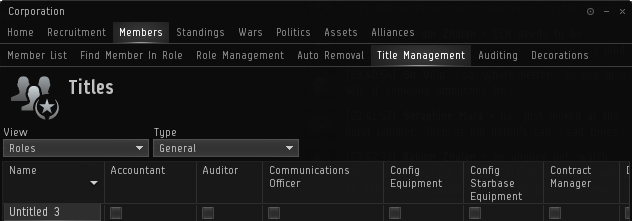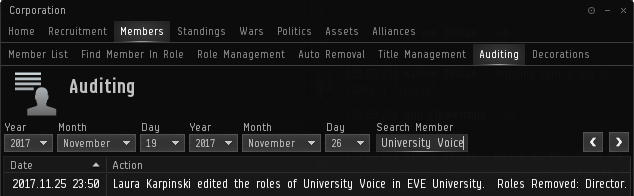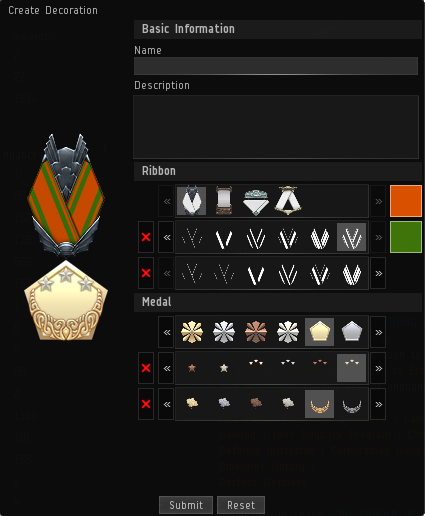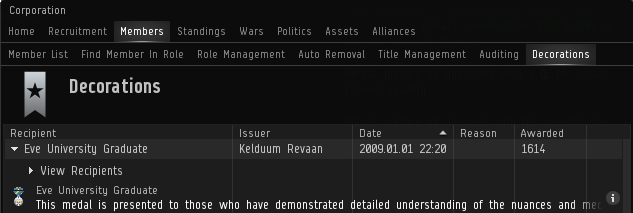Difference between revisions of "Managing corporation members"
m (Add role Brand Manager, still needs icon. Redo heading level, level 1 (=) is reserved for the page title.) |
|||
| (7 intermediate revisions by 4 users not shown) | |||
| Line 1: | Line 1: | ||
| − | |||
| − | |||
Once you have members in your corporation, you need to know how to manage them, including granting roles and titles, awarding decorations and removing members from the corporation. | Once you have members in your corporation, you need to know how to manage them, including granting roles and titles, awarding decorations and removing members from the corporation. | ||
{{Corplinks}} | {{Corplinks}} | ||
| − | =Member list= | + | == Member list == |
| − | |||
All corporation members can view a list of all other members of the corporation under the [[Image:CorporationIcon.png|30px]]{{co|yellow|Corporation}} window, {{co|cyan|Members}} tab, {{co|cyan|Member List}} tab. At its most basic, this provides a list of all the members, approximately when they were last online (e.g. 'Last Month'), their title (if any), their base (if any) and the date they joined the corporation. The member list has a five minute delay build in. | All corporation members can view a list of all other members of the corporation under the [[Image:CorporationIcon.png|30px]]{{co|yellow|Corporation}} window, {{co|cyan|Members}} tab, {{co|cyan|Member List}} tab. At its most basic, this provides a list of all the members, approximately when they were last online (e.g. 'Last Month'), their title (if any), their base (if any) and the date they joined the corporation. The member list has a five minute delay build in. | ||
| Line 11: | Line 8: | ||
[[File:Memberlist.png]] | [[File:Memberlist.png]] | ||
| − | =The difference between roles and titles= | + | == The difference between roles and titles == |
| − | |||
Corporate roles and titles are technically two separate mechanics, but they often go hand-in-hand. Put simply, '''roles''' define what members can ''do'', while titles define what members ''are''. These mechanics can be combined by assigning roles to a title, which can streamline the process of assigning roles when a corporation has many members that require the same set of roles. | Corporate roles and titles are technically two separate mechanics, but they often go hand-in-hand. Put simply, '''roles''' define what members can ''do'', while titles define what members ''are''. These mechanics can be combined by assigning roles to a title, which can streamline the process of assigning roles when a corporation has many members that require the same set of roles. | ||
*'''{{co|green|Roles}}''' define what additional rights a corporation member has, including what corporate wallet divisions a member has access to (if any), whether that character can send member invitations or accept applications, what parts of the corporation hangars they have access to (if any), etc. While all roles can be assigned individually, there is a special role, '''Director''', that automatically includes all other roles, as well as several additional roles available only to directors and the CEO. Roles can be assigned by the CEO, Directors or anyone with the 'Grantable Role'. The only exception is the Director role, which can only be assigned by the CEO. | *'''{{co|green|Roles}}''' define what additional rights a corporation member has, including what corporate wallet divisions a member has access to (if any), whether that character can send member invitations or accept applications, what parts of the corporation hangars they have access to (if any), etc. While all roles can be assigned individually, there is a special role, '''Director''', that automatically includes all other roles, as well as several additional roles available only to directors and the CEO. Roles can be assigned by the CEO, Directors or anyone with the 'Grantable Role'. The only exception is the Director role, which can only be assigned by the CEO. | ||
| − | *'''{{co|green|Titles}}''' are a collection of various roles as well as a 'vanity title' which shows under the member's name on their character sheet. Title can only be assigned by the CEO or Directors. Titles can be assigned any number of roles, and the same title can be assigned to multiple members. You can assign which roles a title contains under the [[Managing corporation members#Title management|Title management]] tab<br /> | + | *'''{{co|green|Titles}}''' are a collection of various roles as well as a 'vanity title' which shows under the member's name on their character sheet. Title can only be assigned by the CEO or Directors. Titles can be assigned any number of roles, and the same title can be assigned to multiple members. You can assign which roles a title contains under the [[Managing corporation members#Title management|Title management]] tab.<br /> |
{{euninote|See [[Titles within EVE University]] for how to apply for titles as a member of EVE University}} | {{euninote|See [[Titles within EVE University]] for how to apply for titles as a member of EVE University}} | ||
| − | =Applying roles and titles= | + | == Applying roles and titles == |
| − | |||
You can assign roles by going to the [[Image:CorporationIcon.png|30px]]{{co|yellow|Corporation}} window, {{co|cyan|Members}} tab, {{co|cyan|Role Management}} tab. Alternatively, to apply roles or titles to a member individually, either right click their name and select {{co|cyan|Edit member}} or open up their character sheet, select the four bars in the top left and select {{co|cyan|Edit member}}. Once you have made the necessary changes you can either click {{co|cyan|Apply}} to just apply the changes or {{co|cyan|OK}} to apply the changes and close the window. | You can assign roles by going to the [[Image:CorporationIcon.png|30px]]{{co|yellow|Corporation}} window, {{co|cyan|Members}} tab, {{co|cyan|Role Management}} tab. Alternatively, to apply roles or titles to a member individually, either right click their name and select {{co|cyan|Edit member}} or open up their character sheet, select the four bars in the top left and select {{co|cyan|Edit member}}. Once you have made the necessary changes you can either click {{co|cyan|Apply}} to just apply the changes or {{co|cyan|OK}} to apply the changes and close the window. | ||
| Line 30: | Line 25: | ||
| [[File:Editmember1.png]] || | | [[File:Editmember1.png]] || | ||
'''General''' | '''General''' | ||
| − | *''Title'' - Allows you to add a 'vanity title' to a member. This is a title which appears under their name on their character sheet, but does not have any role associated with it. This is a free-text box, so you can add whatever title you want in this box. | + | * ''Title'' - Allows you to add a 'vanity title' to a member. This is a title which appears under their name on their character sheet, but does not have any role associated with it. This is a free-text box, so you can add whatever title you want in this box. |
| − | *''Base'' - The office | + | * ''Base'' - The office that is the “base” of the member. This information is used for the “Based At” hangar access roles unless the base is the corp headquarters - in that case the “Headquarters” roles are used and the “Based At” roles are ignored. The member's base can only be set by the CEO or Directors. |
| − | *''Joined/Name/Gender/Race/Bloodline/Date of birth/Security status'' - Contain information about the member, which is self-explanatory. | + | * ''Joined/Name/Gender/Race/Bloodline/Date of birth/Security status'' - Contain information about the member, which is self-explanatory. |
| − | *''Give shares'' - Assigns [[Corporation logistics#Corporation shares|corporation shares]] to the member. | + | * ''Give shares'' - Assigns [[Corporation logistics#Corporation shares|corporation shares]] to the member. |
|} | |} | ||
| Line 40: | Line 35: | ||
| [[File:Editmember2.png]] || | | [[File:Editmember2.png]] || | ||
'''Roles''' | '''Roles''' | ||
| − | *''View'' - You can select between 'Roles' and 'Grantable Roles'. A role grants the role to the member (as per the below [[Managing corporation members#List of roles|list of roles]]) and the 'grantable role' allows that member to grant that role to other members. The only role which cannot be 'grantable' is Director, which can only be granted by the CEO. Be very careful who you trust with grantable roles, as they could potentially grant roles to members who should not have them. | + | * ''View'' - You can select between 'Roles' and 'Grantable Roles'. A role grants the role to the member (as per the below [[Managing corporation members#List of roles|list of roles]]) and the 'grantable role' allows that member to grant that role to other members. The only role which cannot be 'grantable' is Director, which can only be granted by the CEO. Be very careful who you trust with grantable roles, as they could potentially grant roles to members who should not have them. |
| − | *''Group type'' - Allows you to select from the categories of role, which are: General, Station Service, Accounting (Divisional), Hangar Access (Headquarters), Container Access (Headquarters), Hangar Access (Based at), Container Access (Based at), Hangar Access (Other) and Container Access (Other) | + | * ''Group type'' - Allows you to select from the categories of role, which are: General, Station Service, Accounting (Divisional), Hangar Access (Headquarters), Container Access (Headquarters), Hangar Access (Based at), Container Access (Based at), Hangar Access (Other) and Container Access (Other). |
|} | |} | ||
| Line 48: | Line 43: | ||
| [[File:Editmember3.png]] || | | [[File:Editmember3.png]] || | ||
'''Titles''' | '''Titles''' | ||
| − | *This lists all available titles, which will depend on the titles you have set up under the [[Managing corporation members#Titles management|Titles management]] tab. For EVE University they include the progression titles of Freshman, Sophomore and Graduate - each of which grants some additional roles. | + | * This lists all available titles, which will depend on the titles you have set up under the [[Managing corporation members#Titles management|Titles management]] tab. For EVE University they include the progression titles of Freshman, Sophomore and Graduate - each of which grants some additional roles. |
|} | |} | ||
| Line 55: | Line 50: | ||
| [[File:Editmember4.png]] || | | [[File:Editmember4.png]] || | ||
'''Roles Summary''' | '''Roles Summary''' | ||
| − | *This allows you to see a summary of all the roles the member has, including those which are included in titles they have. | + | * This allows you to see a summary of all the roles the member has, including those which are included in titles they have. |
|} | |} | ||
| − | =List of roles= | + | == List of roles == |
| − | |||
This is a comprehensive list of roles which can be assigned to members and the effects they have. | This is a comprehensive list of roles which can be assigned to members and the effects they have. | ||
| Line 70: | Line 64: | ||
| [[File:Notepad.png|30px]] Auditor || Can view the date, action, and initiator of any changes made to corp members' roles. | | [[File:Notepad.png|30px]] Auditor || Can view the date, action, and initiator of any changes made to corp members' roles. | ||
|- | |- | ||
| − | | [[File:Evemail.png|30px]] Communications Officer || Can add, edit, and delete corporation bulletins shown in the corporation window; can create & edit Corp and Alliance events in the calendar; can edit/delete corp bookmarks ( | + | | Brand Manager || Can create and apply [[Lexicon#SKINR|SKINR]] to [[Upwell structures]]. |
| + | |- | ||
| + | | [[File:Evemail.png|30px]] Communications Officer || Can add, edit, and delete corporation bulletins shown in the corporation window; can create & edit Corp and Alliance events in the calendar; can edit/delete corp bookmarks (Locations) created by others; can edit the Corp channel MotD. | ||
|- | |- | ||
| [[File:Cargocontainerlocked.png|30px]] Config Equipment || Required to configure audit log containers in the corp hangars and to unlock items in audit log containers in the corporation hangars. The container password will be needed as well. Must be combined with “take” access to the appropriate hangar. This role is not needed to view the log of audit log containers. | | [[File:Cargocontainerlocked.png|30px]] Config Equipment || Required to configure audit log containers in the corp hangars and to unlock items in audit log containers in the corporation hangars. The container password will be needed as well. Must be combined with “take” access to the appropriate hangar. This role is not needed to view the log of audit log containers. | ||
|- | |- | ||
| − | | [[File:Offices.png|30px]] Config Starbase Equipment || Can anchor, unanchor, online, offline, and configure starbase (POS) structures belonging to the corp, as well as access fuel and ammunition bays. To access | + | | [[File:Offices.png|30px]] Config Starbase Equipment || Can anchor, unanchor, online, offline, and configure starbase (POS) structures belonging to the corp, as well as access fuel and ammunition bays. To access structures with corp hangars, “Hangar Access (Other)” roles are required. |
|- | |- | ||
| [[File:Contractsicon.png|30px]] Contract Manager || Can create contracts on behalf of the corporation. Must be combined with access to a wallet division (to pay the contract fee) and “take” access to a corp hangar (these contracts can only be created on items in a corp hangar). | | [[File:Contractsicon.png|30px]] Contract Manager || Can create contracts on behalf of the corporation. Must be combined with access to a wallet division (to pay the contract fee) and “take” access to a corp hangar (these contracts can only be created on items in a corp hangar). | ||
| Line 103: | Line 99: | ||
| width="250px" | [[File:Industry.png|30px]] Factory Manager || Can install, cancel, and deliver corporation manufacturing and research jobs using corporation assets (blueprints and materials stored in corporation hangar). Needs at least ''query'' hangar access to the hangar division(s) where the assets are stored. Must be combined with the “Rent Factory Slot” or “Rent Research Slot” role to be of any use. | | width="250px" | [[File:Industry.png|30px]] Factory Manager || Can install, cancel, and deliver corporation manufacturing and research jobs using corporation assets (blueprints and materials stored in corporation hangar). Needs at least ''query'' hangar access to the hangar division(s) where the assets are stored. Must be combined with the “Rent Factory Slot” or “Rent Research Slot” role to be of any use. | ||
|- | |- | ||
| − | | [[File:Reprocessingicon.png|30px]] Rent Factory Slot || Can rent a manufacturing slot on behalf of the corporation. Must be combined with the “Factory Manager” role and at least some hangar access to be of any use | + | | [[File:Reprocessingicon.png|30px]] Rent Factory Slot || Can rent a manufacturing slot on behalf of the corporation. Must be combined with the “Factory Manager” role and at least some hangar access to be of any use. |
|- | |- | ||
| − | | [[File:Smallfolder.png|30px]] Rent Office || Can rent new offices for the corporation. Does '''not''' need any wallet division access to rent a new office, so be careful when giving out this role. (Any member with malicious intents could use this role to waste the entire contents of the corp wallet on offices. | + | | [[File:Smallfolder.png|30px]] Rent Office || Can rent new offices for the corporation. Does '''not''' need any wallet division access to rent a new office, so be careful when giving out this role. (Any member with malicious intents could use this role to waste the entire contents of the corp wallet on offices). |
|- | |- | ||
| [[File:Attributes.png|30px]] Rent Research Slot || Can rent a research slot on behalf of the corporation. Must be combined with the “Factory Manager” role and at least some hangar access to be of any use. | | [[File:Attributes.png|30px]] Rent Research Slot || Can rent a research slot on behalf of the corporation. Must be combined with the “Factory Manager” role and at least some hangar access to be of any use. | ||
|- | |- | ||
| − | | [[File:Mercenary.png|30px]] Security Officer || Can ''view'' corporation members' personal hangars in stations where the corporation | + | | [[File:Mercenary.png|30px]] Security Officer || Can ''view'' corporation members' personal hangars in stations where the corporation has an office, and can place items ''into'' personal hangars. (Can '''not''' take items from personal hangars.) |
|- | |- | ||
| − | | [[File:Station.png|30px]] Station Manager || Can edit settings for | + | | [[File:Station.png|30px]] Station Manager || Can edit settings for [[Upwell structures]] (player-built stations) owned by the corporation, such as the docking rights, availability of research and manufacturing slots, etc. |
|- | |- | ||
| [[File:Market.png|30px]] Trader || Can buy items from the market using the corp wallet, but only if combined with one or more of the Accounting (Divisional) roles. Can ''view'' the transaction log for transactions involving the corp wallet, but only if combined with the “Junior Accountant” role (or the “Accountant” role, which would give access to the transaction log by itself). | | [[File:Market.png|30px]] Trader || Can buy items from the market using the corp wallet, but only if combined with one or more of the Accounting (Divisional) roles. Can ''view'' the transaction log for transactions involving the corp wallet, but only if combined with the “Junior Accountant” role (or the “Accountant” role, which would give access to the transaction log by itself). | ||
| Line 122: | Line 118: | ||
! style="background:#333333;" colspan=2 | ''These roles give the member access to the corp wallet divisions. If just the roles from this category are assigned, the member can take and transfer money from the appropriate division. The “Trader” role is needed to be able to buy items from the market using the corp wallet. The member cannot view the wallet journal unless he is also given the “Accountant” role.'' | ! style="background:#333333;" colspan=2 | ''These roles give the member access to the corp wallet divisions. If just the roles from this category are assigned, the member can take and transfer money from the appropriate division. The “Trader” role is needed to be able to buy items from the market using the corp wallet. The member cannot view the wallet journal unless he is also given the “Accountant” role.'' | ||
|- | |- | ||
| − | | width="250px" | [[File:Wallet.png|30px]] Account Take [1] || Can take and transfer money from the Master Wallet | + | | width="250px" | [[File:Wallet.png|30px]] Account Take [1] || Can take and transfer money from the Master Wallet. |
|- | |- | ||
| − | | [[File:Wallet.png|30px]] Account Take [2] || Can take and transfer money from the 2nd Wallet Division | + | | [[File:Wallet.png|30px]] Account Take [2] || Can take and transfer money from the 2nd Wallet Division. |
|- | |- | ||
| − | | [[File:Wallet.png|30px]] Account Take [3] || Can take and transfer money from the 3rd Wallet Division | + | | [[File:Wallet.png|30px]] Account Take [3] || Can take and transfer money from the 3rd Wallet Division. |
|- | |- | ||
| − | | [[File:Wallet.png|30px]] Account Take [4] || Can take and transfer money from the 4th Wallet Division | + | | [[File:Wallet.png|30px]] Account Take [4] || Can take and transfer money from the 4th Wallet Division. |
|- | |- | ||
| − | | [[File:Wallet.png|30px]] Account Take [5] || Can take and transfer money from the 5th Wallet Division | + | | [[File:Wallet.png|30px]] Account Take [5] || Can take and transfer money from the 5th Wallet Division. |
|- | |- | ||
| − | | [[File:Wallet.png|30px]] Account Take [6] || Can take and transfer money from the 6th Wallet Division | + | | [[File:Wallet.png|30px]] Account Take [6] || Can take and transfer money from the 6th Wallet Division. |
|- | |- | ||
| − | | [[File:Wallet.png|30px]] Account Take [7] || Can take and transfer money from the 7th Wallet Division | + | | [[File:Wallet.png|30px]] Account Take [7] || Can take and transfer money from the 7th Wallet Division. |
|} | |} | ||
| Line 176: | Line 172: | ||
! style="background:#222222;" colspan=2 | Container Access (Headquarters) | ! style="background:#222222;" colspan=2 | Container Access (Headquarters) | ||
|- | |- | ||
| − | ! style="background:#333333;" colspan=2 | ''Allows the member to take entire containers from the appropriate hangar at the office which is at the corporation headquarters. Without this role, members can still open containers and take things from containers in hangars (if | + | ! style="background:#333333;" colspan=2 | ''Allows the member to take entire containers from the appropriate hangar at the office which is at the corporation headquarters. Without this role, members can still open containers and take things from containers in hangars (if they have the proper hangar access role), but they cannot remove the container from the hangar. Note that if a member has Container Access but not regular take access to a hangar, the member cannot open the container to take items, but he will still be able to take entire containers. These roles govern all items in the “Cargo Containers” category of the market (that's all items ending in “container” as well as Station Vaults and Station Warehouses).'' |
|- | |- | ||
| width="250px" | [[File:Container.png|30px]] Container Take [1] || Can take containers from the 1st Division at the corp headquarters. | | width="250px" | [[File:Container.png|30px]] Container Take [1] || Can take containers from the 1st Division at the corp headquarters. | ||
| Line 232: | Line 228: | ||
! style="background:#222222;" colspan=2 | Container Access (Based at) | ! style="background:#222222;" colspan=2 | Container Access (Based at) | ||
|- | |- | ||
| − | ! style="background:#333333;" colspan=2 | ''Allows the member to take entire containers from the appropriate hangar at the office which is set as the | + | ! style="background:#333333;" colspan=2 | ''Allows the member to take entire containers from the appropriate hangar at the office which is set as the member's "base" office. Without this role, members can still open containers and take things from containers in hangars (if they have the proper hangar access role), but they cannot remove the container from the hangar. Note that if a member has Container Access but not regular take access to a hangar, the member cannot open the container to take items, but he will still be able to take entire containers. These roles govern all items in the “Cargo Containers” category of the market (that's all items ending in “container” as well as Station Vaults and Station Warehouses).'' |
|- | |- | ||
| width="250px" | [[File:Container.png|30px]] Container Take [1] || Can take containers from the 1st Division at the member's base office. | | width="250px" | [[File:Container.png|30px]] Container Take [1] || Can take containers from the 1st Division at the member's base office. | ||
| Line 255: | Line 251: | ||
! style="background:#333333;" colspan=2 | ''Allows the member to view (“query”) the appropriate hangar's contents or take items from the appropriate hangar at offices which are not the headquarters and not the member's "base" office. To view the contents or audit logs of containers in a corp hangar, “take” access is required. Taking entire containers from corp hangars is governed by another set of roles (“Container Access”).'' | ! style="background:#333333;" colspan=2 | ''Allows the member to view (“query”) the appropriate hangar's contents or take items from the appropriate hangar at offices which are not the headquarters and not the member's "base" office. To view the contents or audit logs of containers in a corp hangar, “take” access is required. Taking entire containers from corp hangars is governed by another set of roles (“Container Access”).'' | ||
|- | |- | ||
| − | | width="250px" | [[File:Corphangar.png|30px]] Hangar Query [1] || Can view the contents of the 1st Division at offices which are not the headquarters and not the member's "base" office | + | | width="250px" | [[File:Corphangar.png|30px]] Hangar Query [1] || Can view the contents of the 1st Division at offices which are not the headquarters and not the member's "base" office. |
|- | |- | ||
| − | | [[File:Corphangar.png|30px]] Hangar Take [1] || Can take items from the 1st Division at offices which are not the headquarters and not the member's "base" office | + | | [[File:Corphangar.png|30px]] Hangar Take [1] || Can take items from the 1st Division at offices which are not the headquarters and not the member's "base" office. |
|- | |- | ||
| − | | [[File:Corphangar.png|30px]] Hangar Query [2] || Can view the contents of the 2nd Division at offices which are not the headquarters and not the member's "base" office | + | | [[File:Corphangar.png|30px]] Hangar Query [2] || Can view the contents of the 2nd Division at offices which are not the headquarters and not the member's "base" office. |
|- | |- | ||
| − | | [[File:Corphangar.png|30px]] Hangar Take [2] || Can take items from the 2nd Division at offices which are not the headquarters and not the member's "base" office | + | | [[File:Corphangar.png|30px]] Hangar Take [2] || Can take items from the 2nd Division at offices which are not the headquarters and not the member's "base" office. |
|- | |- | ||
| − | | [[File:Corphangar.png|30px]] Hangar Query [3] || Can view the contents of the 3rd Division at offices which are not the headquarters and not the member's "base" office | + | | [[File:Corphangar.png|30px]] Hangar Query [3] || Can view the contents of the 3rd Division at offices which are not the headquarters and not the member's "base" office. |
|- | |- | ||
| − | | [[File:Corphangar.png|30px]] Hangar Take [3] || Can take items from the 3rd Division at offices which are not the headquarters and not the member's "base" office | + | | [[File:Corphangar.png|30px]] Hangar Take [3] || Can take items from the 3rd Division at offices which are not the headquarters and not the member's "base" office. |
|- | |- | ||
| − | | [[File:Corphangar.png|30px]] Hangar Query [4] || Can view the contents of the 4th Division at offices which are not the headquarters and not the member's "base" office | + | | [[File:Corphangar.png|30px]] Hangar Query [4] || Can view the contents of the 4th Division at offices which are not the headquarters and not the member's "base" office. |
|- | |- | ||
| − | | [[File:Corphangar.png|30px]] Hangar Take [4] || Can take items from the 4th Division at offices which are not the headquarters and not the member's "base" office | + | | [[File:Corphangar.png|30px]] Hangar Take [4] || Can take items from the 4th Division at offices which are not the headquarters and not the member's "base" office. |
|- | |- | ||
| − | | [[File:Corphangar.png|30px]] Hangar Query [5] || Can view the contents of the 5th Division at offices which are not the headquarters and not the member's "base" office | + | | [[File:Corphangar.png|30px]] Hangar Query [5] || Can view the contents of the 5th Division at offices which are not the headquarters and not the member's "base" office. |
|- | |- | ||
| − | | [[File:Corphangar.png|30px]] Hangar Take [5] || Can take items from the 5th Division at offices which are not the headquarters and not the member's "base" office | + | | [[File:Corphangar.png|30px]] Hangar Take [5] || Can take items from the 5th Division at offices which are not the headquarters and not the member's "base" office. |
|- | |- | ||
| − | | [[File:Corphangar.png|30px]] Hangar Query [6] || Can view the contents of the 6th Division at offices which are not the headquarters and not the member's "base" office | + | | [[File:Corphangar.png|30px]] Hangar Query [6] || Can view the contents of the 6th Division at offices which are not the headquarters and not the member's "base" office. |
|- | |- | ||
| − | | [[File:Corphangar.png|30px]] Hangar Take [6] || Can take items from the 6th Division at offices which are not the headquarters and not the member's "base" office | + | | [[File:Corphangar.png|30px]] Hangar Take [6] || Can take items from the 6th Division at offices which are not the headquarters and not the member's "base" office. |
|- | |- | ||
| − | | [[File:Corphangar.png|30px]] Hangar Query [7] || Can view the contents of the 7th Division at offices which are not the headquarters and not the member's "base" office | + | | [[File:Corphangar.png|30px]] Hangar Query [7] || Can view the contents of the 7th Division at offices which are not the headquarters and not the member's "base" office. |
|- | |- | ||
| − | | [[File:Corphangar.png|30px]] Hangar Take [7] || Can take items from the 7th Division at offices which are not the headquarters and not the member's "base" office | + | | [[File:Corphangar.png|30px]] Hangar Take [7] || Can take items from the 7th Division at offices which are not the headquarters and not the member's "base" office. |
|} | |} | ||
| Line 288: | Line 284: | ||
! style="background:#222222;" colspan=2 | Container Access (Headquarters) | ! style="background:#222222;" colspan=2 | Container Access (Headquarters) | ||
|- | |- | ||
| − | ! style="background:#333333;" colspan=2 | ''Allows the member to take entire containers from the appropriate hangar at offices | + | ! style="background:#333333;" colspan=2 | ''Allows the member to take entire containers from the appropriate hangar at offices that are not the headquarters and not the member's "base" office. Without this role, members can still open containers and take things from containers in hangars (if they have the proper hangar access role), but they cannot remove the container from the hangar. Note that if a member has Container Access but not regular take access to a hangar, the member cannot open the container to take items, but he will still be able to take entire containers. These roles govern all items in the “Cargo Containers” category of the market (that's all items ending in “container” as well as Station Vaults and Station Warehouses).'' |
|- | |- | ||
| − | | width="250px" | [[File:Container.png|30px]] Container Take [1] || Can take containers from the 1st Division at offices which are not the headquarters and not the member's "base" office | + | | width="250px" | [[File:Container.png|30px]] Container Take [1] || Can take containers from the 1st Division at offices which are not the headquarters and not the member's "base" office. |
|- | |- | ||
| − | | [[File:Container.png|30px]] Container Take [2] || Can take containers from the 2nd Division at offices which are not the headquarters and not the member's "base" office | + | | [[File:Container.png|30px]] Container Take [2] || Can take containers from the 2nd Division at offices which are not the headquarters and not the member's "base" office. |
|- | |- | ||
| − | | [[File:Container.png|30px]] Container Take [3] || Can take containers from the 3rd Division at offices which are not the headquarters and not the member's "base" office | + | | [[File:Container.png|30px]] Container Take [3] || Can take containers from the 3rd Division at offices which are not the headquarters and not the member's "base" office. |
|- | |- | ||
| − | | [[File:Container.png|30px]] Container Take [4] || Can take containers from the 4th Division at offices which are not the headquarters and not the member's "base" office | + | | [[File:Container.png|30px]] Container Take [4] || Can take containers from the 4th Division at offices which are not the headquarters and not the member's "base" office. |
|- | |- | ||
| − | | [[File:Container.png|30px]] Container Take [5] || Can take containers from the 5th Division at offices which are not the headquarters and not the member's "base" office | + | | [[File:Container.png|30px]] Container Take [5] || Can take containers from the 5th Division at offices which are not the headquarters and not the member's "base" office. |
|- | |- | ||
| − | | [[File:Container.png|30px]] Container Take [6] || Can take containers from the 6th Division at offices which are not the headquarters and not the member's "base" office | + | | [[File:Container.png|30px]] Container Take [6] || Can take containers from the 6th Division at offices which are not the headquarters and not the member's "base" office. |
|- | |- | ||
| − | | [[File:Container.png|30px]] Container Take [7] || Can take containers from the 7th Division at offices which are not the headquarters and not the member's "base" office | + | | [[File:Container.png|30px]] Container Take [7] || Can take containers from the 7th Division at offices which are not the headquarters and not the member's "base" office. |
|} | |} | ||
| − | =Title management= | + | == Title management == |
| − | |||
The roles which are contained within a title can be seen and edited by the CEO or Directors in the [[Image:CorporationIcon.png|30px]]{{co|yellow|Corporation}} window, {{co|cyan|Members}} tab, {{co|cyan|Title Management}} tab. | The roles which are contained within a title can be seen and edited by the CEO or Directors in the [[Image:CorporationIcon.png|30px]]{{co|yellow|Corporation}} window, {{co|cyan|Members}} tab, {{co|cyan|Title Management}} tab. | ||
| Line 313: | Line 308: | ||
You can edit the names of the titles in the column to the left, and select from the checkboxes which roles you want to be included in the title. You can also switch between 'roles' and 'grantable roles' as well as the type of role at the top. | You can edit the names of the titles in the column to the left, and select from the checkboxes which roles you want to be included in the title. You can also switch between 'roles' and 'grantable roles' as well as the type of role at the top. | ||
| − | =Auditing= | + | == Auditing == |
| − | |||
Every variation of a member's role or titles is logged in the auditing tab, which can be found at [[Image:CorporationIcon.png|30px]]{{co|yellow|Corporation}} window, {{co|cyan|Members}} tab, {{co|cyan|Auditing}}. This is visible to the CEO and Directors. | Every variation of a member's role or titles is logged in the auditing tab, which can be found at [[Image:CorporationIcon.png|30px]]{{co|yellow|Corporation}} window, {{co|cyan|Members}} tab, {{co|cyan|Auditing}}. This is visible to the CEO and Directors. | ||
| Line 323: | Line 317: | ||
The search is a bit clunky in that you have to specify a start and an end date for the search and the name of the member in question. Once you have searched for a date range you can also use the buttons in the top right to move forwards and backwards. The auditing tab will indicate what roles of titles were added, when and by whom. The search also works if you search for the person who actually applied the roles or titles, and you can see what changes they made and when. | The search is a bit clunky in that you have to specify a start and an end date for the search and the name of the member in question. Once you have searched for a date range you can also use the buttons in the top right to move forwards and backwards. The auditing tab will indicate what roles of titles were added, when and by whom. The search also works if you search for the person who actually applied the roles or titles, and you can see what changes they made and when. | ||
| − | =Decorations= | + | == Decorations == |
| − | |||
Decorations are medals which can be created by the CEO or Directors and then awarded to members of the corporation. Decorations {{co|red|cannnot be deleted}} once they have been created, even if they have never been awarded. | Decorations are medals which can be created by the CEO or Directors and then awarded to members of the corporation. Decorations {{co|red|cannnot be deleted}} once they have been created, even if they have never been awarded. | ||
{{euninote|See [[EVE University Medals]] for details of medals awarded by EVE University, which include the Graduate medal}} | {{euninote|See [[EVE University Medals]] for details of medals awarded by EVE University, which include the Graduate medal}} | ||
| − | To create a new decoration, go to [[Image:CorporationIcon.png|30px]]{{co|yellow|Corporation}} window, {{co|cyan|Members}} tab, {{co|cyan|Decorations}}, and select {{co|cyan|Create Decoration}} at the bottom of the page. | + | To create a new decoration, go to the [[Image:CorporationIcon.png|30px]]{{co|yellow|Corporation}} window, {{co|cyan|Members}} tab, {{co|cyan|Decorations}}, and select {{co|cyan|Create Decoration}} at the bottom of the page. |
{| | {| | ||
| Line 338: | Line 331: | ||
As you made edits you will see a preview of the decoration on the left hand side. | As you made edits you will see a preview of the decoration on the left hand side. | ||
| − | *''Basic information'' - Choose the name and description for the medal. These will be visible to everyone. | + | * ''Basic information'' - Choose the name and description for the medal. These will be visible to everyone. |
| − | *''Ribbon'' - Make a selection from the various types of ribbons and select the stripes to be shown on the ribbon. You can edit the colours by selecting from the options on the right. | + | * ''Ribbon'' - Make a selection from the various types of ribbons and select the stripes to be shown on the ribbon. You can edit the colours by selecting from the options on the right. |
| − | *''Medal'' - Select the base medal and any | + | * ''Medal'' - Select the base medal and any embellishments you would like to see on it. |
| − | *''Submit/Reset'' - Once you have made your selections either press Submit to create the medal or Reset to start over | + | * ''Submit/Reset'' - Once you have made your selections either press Submit to create the medal or Reset to start over. |
|}<br /> | |}<br /> | ||
| − | You can view all of the decorations your corporation has under the {{co|cyan|Decorations}} tab. Each decoration in the list has a drop down arrow which allows you to expand it and view information about the decoration. Within this you also have an option to view all the recipients of that decoration, including who awarded them the decoration and the reason given at the time. Once a decoration has been awarded it cannot be revoked. | + | You can view all of the decorations your corporation has under the {{co|cyan|Decorations}} tab. Each decoration in the list has a drop down arrow which allows you to expand it and view information about the decoration. Within this, you also have an option to view all the recipients of that decoration, including who awarded them the decoration and the reason given at the time. Once a decoration has been awarded it cannot be revoked. |
{{bug|Although the headers in the Decorations tab appear to be sortable, clicking on them does not sort the decorations}}<br /> | {{bug|Although the headers in the Decorations tab appear to be sortable, clicking on them does not sort the decorations}}<br /> | ||
| Line 350: | Line 343: | ||
[[File:Decorationstab.png]]<br /> | [[File:Decorationstab.png]]<br /> | ||
| − | To award a decoration to a member, right click their name and select {{co|cyan|Award Decoration}} or open up their character sheet, select the four bars in the top left and select {{co|cyan|Award Decoration}}. You will need to choose which decoration they should be awarded. {{co|red|Be careful}} as after you have selected the name of the decoration and the member it should be awarded to | + | To award a decoration to a member, right click their name and select {{co|cyan|Award Decoration}} or open up their character sheet, select the four bars in the top left and select {{co|cyan|Award Decoration}}. You will need to choose which decoration they should be awarded. {{co|red|Be careful}} as after you have selected the name of the decoration and the member it should be awarded to; you do not see this information again or have the opportunity to confirm it. Make sure you select the options carefully. You will then be asked to give a reason, which will be visible in the {{co|cyan|Decorations}} tab mentioned above. |
Each decoration costs five million ISK to award, and before the decoration is applied you will be asked to confirm that this payment can be taken. The payment will be taken from the corporation wallet you have active at the time of pressing 'OK', so make sure you have the right one open. You do not have an option when awarding a medal to choose which wallet the ISK is taken from. | Each decoration costs five million ISK to award, and before the decoration is applied you will be asked to confirm that this payment can be taken. The payment will be taken from the corporation wallet you have active at the time of pressing 'OK', so make sure you have the right one open. You do not have an option when awarding a medal to choose which wallet the ISK is taken from. | ||
| − | =Removing members= | + | == Removing members == |
| − | ( | + | If a member has any roles in the corporation (including titles that grant roles), these will need to be dropped before the member can be removed from the corporation. To remove a member's roles, either right click their name and select {{co|cyan|Edit member}} or open up their character sheet, select the four bars in the top left and select {{co|cyan|Edit member}}. Untick and boxes to remove the roles and then press {{co|cyan|Apply}}. You can check that all roles have been removed by checking the {{co|cyan|Summary}} tab. |
| + | |||
| + | A member can also drop roles themselves by right clicking their own name and selecting {{co|cyan|Quit corporation?}} followed by {{co|cyan|Remove All Roles and Grantable Roles?}}. Whichever way the member's roles are removed there will be a {{co|red|24 hour timer}} before they are able to be expelled from the corporation or join another corporation directly. | ||
| + | |||
| + | Note that titles that do not grant any roles, do not create the requirement to drop that title prior to removal or directly joining another corporation. | ||
| + | |||
| + | Once the time has expired (or immediately, if they have no roles) right click their name and choose {{co|cyan|Expel Member}} and {{co|cyan|Confirm Expel Member}}. A player can only change corporation if they are docked. If they are not docked they will be added to the list at [[Image:CorporationIcon.png|30px]]{{co|yellow|Corporation}} window, {{co|cyan|Members}} tab, {{co|cyan|Auto Removal}} tab and will be removed when they next dock, or at downtime if they do not dock before then. | ||
| + | |||
| + | It is important to note that while a member cannot be expelled from the corporation, or directly join another corporation during the 24 hour timer after their roles have been removed, a member (aside from the CEO) can ''always'' drop corporation to an NPC corporation immediately. They can do this by right clicking their name and selecting {{co|cyan|Quit corporation?}} and {{co|cyan|Confirm}}. This will place them in the default NPC corporation for their bloodline. They can then immediately join another corporation without having to wait for 24 hours. | ||
[[Category:Corporations]] | [[Category:Corporations]] | ||
Latest revision as of 16:13, 19 June 2023
Once you have members in your corporation, you need to know how to manage them, including granting roles and titles, awarding decorations and removing members from the corporation.
| Corporations |
|---|
Member list
All corporation members can view a list of all other members of the corporation under the ![]() Corporation window, Members tab, Member List tab. At its most basic, this provides a list of all the members, approximately when they were last online (e.g. 'Last Month'), their title (if any), their base (if any) and the date they joined the corporation. The member list has a five minute delay build in.
Corporation window, Members tab, Member List tab. At its most basic, this provides a list of all the members, approximately when they were last online (e.g. 'Last Month'), their title (if any), their base (if any) and the date they joined the corporation. The member list has a five minute delay build in.
The CEO and Directors can see further information also on the member list, including their current ship, their last known location, and what date and time they last logged on and off:
The difference between roles and titles
Corporate roles and titles are technically two separate mechanics, but they often go hand-in-hand. Put simply, roles define what members can do, while titles define what members are. These mechanics can be combined by assigning roles to a title, which can streamline the process of assigning roles when a corporation has many members that require the same set of roles.
- Roles define what additional rights a corporation member has, including what corporate wallet divisions a member has access to (if any), whether that character can send member invitations or accept applications, what parts of the corporation hangars they have access to (if any), etc. While all roles can be assigned individually, there is a special role, Director, that automatically includes all other roles, as well as several additional roles available only to directors and the CEO. Roles can be assigned by the CEO, Directors or anyone with the 'Grantable Role'. The only exception is the Director role, which can only be assigned by the CEO.
- Titles are a collection of various roles as well as a 'vanity title' which shows under the member's name on their character sheet. Title can only be assigned by the CEO or Directors. Titles can be assigned any number of roles, and the same title can be assigned to multiple members. You can assign which roles a title contains under the Title management tab.
Applying roles and titles
You can assign roles by going to the ![]() Corporation window, Members tab, Role Management tab. Alternatively, to apply roles or titles to a member individually, either right click their name and select Edit member or open up their character sheet, select the four bars in the top left and select Edit member. Once you have made the necessary changes you can either click Apply to just apply the changes or OK to apply the changes and close the window.
Corporation window, Members tab, Role Management tab. Alternatively, to apply roles or titles to a member individually, either right click their name and select Edit member or open up their character sheet, select the four bars in the top left and select Edit member. Once you have made the necessary changes you can either click Apply to just apply the changes or OK to apply the changes and close the window.
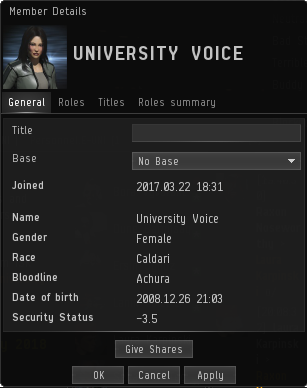 |
General
|
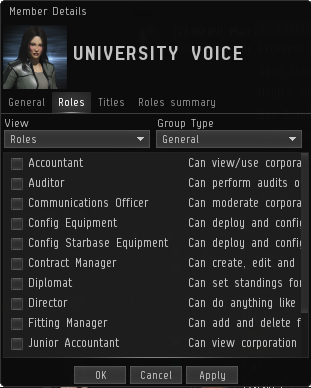 |
Roles
|
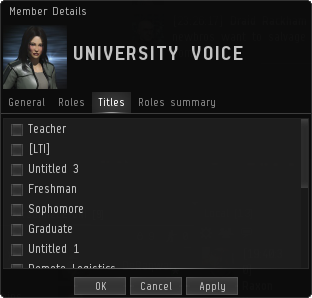 |
Titles
|
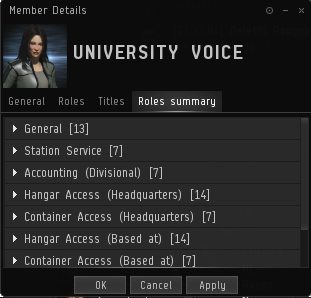 |
Roles Summary
|
List of roles
This is a comprehensive list of roles which can be assigned to members and the effects they have.
| General roles | |
|---|---|
| Can view corp bills and edit automatic pay settings, can view the balance and the journal of all wallet divisions, can view all transactions made using the corp wallet. Can not view the shareholders of the corp, despite the user interface claiming “You must have the role Accountant to view this data.” | |
| Can view the date, action, and initiator of any changes made to corp members' roles. | |
| Brand Manager | Can create and apply SKINR to Upwell structures. |
| Can add, edit, and delete corporation bulletins shown in the corporation window; can create & edit Corp and Alliance events in the calendar; can edit/delete corp bookmarks (Locations) created by others; can edit the Corp channel MotD. | |
| Required to configure audit log containers in the corp hangars and to unlock items in audit log containers in the corporation hangars. The container password will be needed as well. Must be combined with “take” access to the appropriate hangar. This role is not needed to view the log of audit log containers. | |
| Can anchor, unanchor, online, offline, and configure starbase (POS) structures belonging to the corp, as well as access fuel and ammunition bays. To access structures with corp hangars, “Hangar Access (Other)” roles are required. | |
| Can create contracts on behalf of the corporation. Must be combined with access to a wallet division (to pay the contract fee) and “take” access to a corp hangar (these contracts can only be created on items in a corp hangar). | |
| Can add and edit corporation standings towards player entities (corporations and alliances). | |
Special role which includes all other roles and grantable roles. This role can only be assigned to a member by the CEO. Use this role with caution; don't give it out unless it's necessary and only give it to trusted members. As well as the permissions granted by all other roles, the Director role includes some permissions which cannot be acquired via other roles, such as:
| |
| Can add, edit, and remove recommended corporation ship fittings. | |
| Can view the bills to be paid by the corp and the balance of all corp wallet divisions (but not the wallet journal or transactions). Can view transactions made using the corp wallet if combined with the “Trader” role. | |
| Can accept applications to the corp and can award decorations (medals). Can not kick members from the corp. | |
| Can control weapon and electronic warfare batteries at the corporation's starbases (POS). | |
| Can check the fuel state of starbases (POS) and can refuel them, but cannot remove fuel or anything else from the starbase. | |
| Station services | |
|---|---|
| Can install, cancel, and deliver corporation manufacturing and research jobs using corporation assets (blueprints and materials stored in corporation hangar). Needs at least query hangar access to the hangar division(s) where the assets are stored. Must be combined with the “Rent Factory Slot” or “Rent Research Slot” role to be of any use. | |
| Can rent a manufacturing slot on behalf of the corporation. Must be combined with the “Factory Manager” role and at least some hangar access to be of any use. | |
| Can rent new offices for the corporation. Does not need any wallet division access to rent a new office, so be careful when giving out this role. (Any member with malicious intents could use this role to waste the entire contents of the corp wallet on offices). | |
| Can rent a research slot on behalf of the corporation. Must be combined with the “Factory Manager” role and at least some hangar access to be of any use. | |
| Can view corporation members' personal hangars in stations where the corporation has an office, and can place items into personal hangars. (Can not take items from personal hangars.) | |
| Can edit settings for Upwell structures (player-built stations) owned by the corporation, such as the docking rights, availability of research and manufacturing slots, etc. | |
| Can buy items from the market using the corp wallet, but only if combined with one or more of the Accounting (Divisional) roles. Can view the transaction log for transactions involving the corp wallet, but only if combined with the “Junior Accountant” role (or the “Accountant” role, which would give access to the transaction log by itself). | |
Title management
The roles which are contained within a title can be seen and edited by the CEO or Directors in the ![]() Corporation window, Members tab, Title Management tab.
Corporation window, Members tab, Title Management tab.
You can edit the names of the titles in the column to the left, and select from the checkboxes which roles you want to be included in the title. You can also switch between 'roles' and 'grantable roles' as well as the type of role at the top.
Auditing
Every variation of a member's role or titles is logged in the auditing tab, which can be found at ![]() Corporation window, Members tab, Auditing. This is visible to the CEO and Directors.
Corporation window, Members tab, Auditing. This is visible to the CEO and Directors.
The search is a bit clunky in that you have to specify a start and an end date for the search and the name of the member in question. Once you have searched for a date range you can also use the buttons in the top right to move forwards and backwards. The auditing tab will indicate what roles of titles were added, when and by whom. The search also works if you search for the person who actually applied the roles or titles, and you can see what changes they made and when.
Decorations
Decorations are medals which can be created by the CEO or Directors and then awarded to members of the corporation. Decorations cannnot be deleted once they have been created, even if they have never been awarded.
To create a new decoration, go to the ![]() Corporation window, Members tab, Decorations, and select Create Decoration at the bottom of the page.
Corporation window, Members tab, Decorations, and select Create Decoration at the bottom of the page.
You can view all of the decorations your corporation has under the Decorations tab. Each decoration in the list has a drop down arrow which allows you to expand it and view information about the decoration. Within this, you also have an option to view all the recipients of that decoration, including who awarded them the decoration and the reason given at the time. Once a decoration has been awarded it cannot be revoked.
| Although the headers in the Decorations tab appear to be sortable, clicking on them does not sort the decorations |
To award a decoration to a member, right click their name and select Award Decoration or open up their character sheet, select the four bars in the top left and select Award Decoration. You will need to choose which decoration they should be awarded. Be careful as after you have selected the name of the decoration and the member it should be awarded to; you do not see this information again or have the opportunity to confirm it. Make sure you select the options carefully. You will then be asked to give a reason, which will be visible in the Decorations tab mentioned above.
Each decoration costs five million ISK to award, and before the decoration is applied you will be asked to confirm that this payment can be taken. The payment will be taken from the corporation wallet you have active at the time of pressing 'OK', so make sure you have the right one open. You do not have an option when awarding a medal to choose which wallet the ISK is taken from.
Removing members
If a member has any roles in the corporation (including titles that grant roles), these will need to be dropped before the member can be removed from the corporation. To remove a member's roles, either right click their name and select Edit member or open up their character sheet, select the four bars in the top left and select Edit member. Untick and boxes to remove the roles and then press Apply. You can check that all roles have been removed by checking the Summary tab.
A member can also drop roles themselves by right clicking their own name and selecting Quit corporation? followed by Remove All Roles and Grantable Roles?. Whichever way the member's roles are removed there will be a 24 hour timer before they are able to be expelled from the corporation or join another corporation directly.
Note that titles that do not grant any roles, do not create the requirement to drop that title prior to removal or directly joining another corporation.
Once the time has expired (or immediately, if they have no roles) right click their name and choose Expel Member and Confirm Expel Member. A player can only change corporation if they are docked. If they are not docked they will be added to the list at ![]() Corporation window, Members tab, Auto Removal tab and will be removed when they next dock, or at downtime if they do not dock before then.
Corporation window, Members tab, Auto Removal tab and will be removed when they next dock, or at downtime if they do not dock before then.
It is important to note that while a member cannot be expelled from the corporation, or directly join another corporation during the 24 hour timer after their roles have been removed, a member (aside from the CEO) can always drop corporation to an NPC corporation immediately. They can do this by right clicking their name and selecting Quit corporation? and Confirm. This will place them in the default NPC corporation for their bloodline. They can then immediately join another corporation without having to wait for 24 hours.