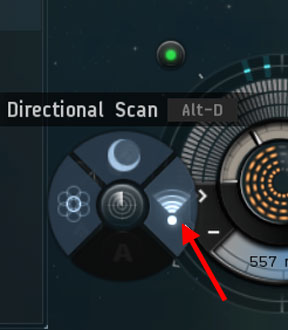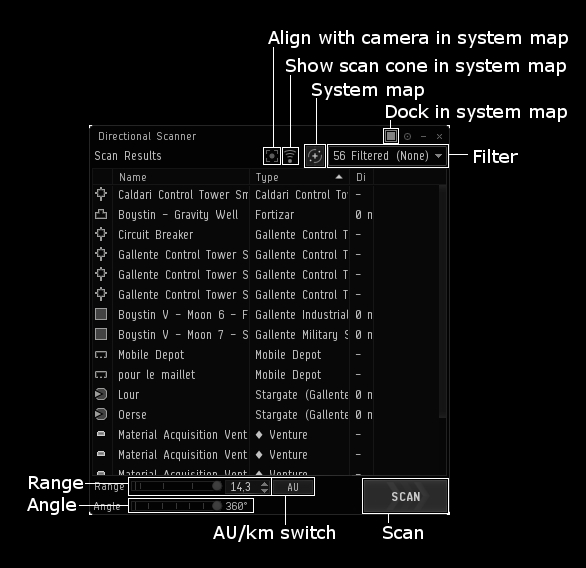Difference between revisions of "Directional scanning"
(→Map) |
|||
| Line 29: | Line 29: | ||
===Map=== | ===Map=== | ||
| − | + | [[File:Qs Dscan14-360map.jpg|left|thumb|map with d-scanner set to maximum range and angle.]] | |
| + | Pressing the circular button at the top right of the directional scanner window opens a map of the local solar system. Your ship will be highlighted by a red area showing the extent of the d-scan at its current settings. | ||
===Range and Angle=== | ===Range and Angle=== | ||
Revision as of 00:47, 21 November 2015
Reason: Update to reflect the 2015 d-scan interface changes.
| EVE University offers classes on: | |
The directional scanner is a device that comes built into all ships and can detect most objects in space at long range. This article describes the practical methods for configuring and using the d-scanner.
The d-scanner is an extremely powerful intelligence tool in PvP in all areas of space for soloists and fleet scouts alike. In fleets it is common for intel reports to be made by pasting the scanner results into an online parser (such as Adashboard). These can give a Fleet Commander intelligence on enemy fleet compositions to help decide whether an engagement is worth pursuing. Directional scanning is also widely used in mining and exploring to give early warning of hostile ships and/or combat probes. Good scanning can provide the vital seconds needed to escape an incoming attack.
The directional scanner has a number of limitations:
- It requires a good overview setup to be useful.
- It will never give you the warp coordinates for an object - all it can do is tell you that an object is there.
- It does not work on cloaked ships, such as Covert Ops (e.g., roaming scouts and cyno ships), Black Ops, or Force Recons. Nor can it tell you about docked players.
Using the Directional Scanner
The directional scanner ("d-scnner") can be accessed by pressing ALT+D.You can also bring it up by clicking the "radar" button, above the autopilot button but below the cargohold button on the left-hand side of your HUD, and when the window with the three scanners opens, choose the directional scanner.
The d-scanner can be configured for a specified range up to about 14.355 AU (2,147,483,647 or 2.15x109 km) and a specified angle, from 5° to 360°. These allow a skilled pilot to remotely check for objects (usually ships, or signs of ships) at celestial locations such as asteroid belts, cosmic anomalies, moons/player starbases, and station undocks.
The scanner has four main controls: a filter selecter, a range slider, an angle slider, and a map. A large SCAN button initiates and refreshes the scan, and a display section lists the items that the scanner has found.
- Filter selecter (red arrow): a drop down menu lets you set a filter for the scanner results. The scanner finds everything that it can, but only displays the items indicated by the filter.
- Range slider(green arrow) and range input box: sets the distance that the scanner can see, from 0 to 14.3 AU. The slider gives a set of widely used values: from .5 to 14.3 AU, with 14.3 being the farthest distance that the scanner can accomodate.
- Angle slider (yellow arrow): at its maximum, 360°, the scanner finds everything in a sphere centered on your ship. By reducing this value you can narrow the search to a cone that points out from the nose of your ship.
- Map: a window that shows the local solar system with your ship's scanner presented in red.
- Scan results: a list of items found by the scanner. Choosing different filters from the drop-down menu will change what is shown in this list.
Map
Pressing the circular button at the top right of the directional scanner window opens a map of the local solar system. Your ship will be highlighted by a red area showing the extent of the d-scan at its current settings.
Range and Angle
The distance of your scan is either typed in manually, or set by a slider. You can set it between 1 km and approximately 14.355 AU. (Since Rubicon 1.3 release in early 2014, you can specify this range in km or in AU, and the range slider was added.) 150 million km is about the same as 1 AU (the actual conversion is 149,597,871 km:1 AU). To quickly perform a max-range scan, you can fill the range field with multiple 9s until you can no longer put any more in, and it will default to the max range.
A slider bar is available to choose the scan angle from preset values at several key stages between 360 degrees and 5 degrees. Together, the angle and range parameters define a cone shaped scan area, with the apex being your ship (or a sphere/hemisphere if the angle is set to 360 degrees/180 degrees, with your ship being at the sphere's center) and the axis of the cone being a vector shooting from your ship away from you, and toward the direction which the camera is pointed at (see below). Changing either the range or direction slider will cause a fresh scan to be run automatically, using the new settings.
A more intuitive representation of the scan area can be brought up by pressing F11 out in space. In the bottom section of the new window that pops up, a green triangle represents the current scan area, and the grey area is your field of view. This map, however, is a flat plane, and one should remember directional scan is performed in 3D.
Overview Filter
The last option is to choose if the current overview setting is used. With the option unchecked, anything that can be picked up by the scanner will be displayed, potentially making desired information difficult to be picked out. Selecting this option will apply your current overview filters to the scan results, essentially turning the scan result into an extension of your overview.
Since the release of Incursion, probes can now be added to the overview without editing the .xml file. Probes are located in the overview settings under Filter > Types and the Charge folder. You can make a probes-only overview preset. This makes it far easier to pick up combat probes, as they are the only results when this overview is active and the directional scan is set to filter to overview types.
Directional Scan and the Camera
The "Directional" part of directional scan is quite unique in that it is controlled by moving the camera around, and has nothing to do with your ship's bearing. It may be helpful to imagine directional scan as a flashlight. By moving the camera, you are essentially pointing the flashlight toward the direction you want to check. Meanwhile, the angle setting specifies how wide the flashlight is going to scatter its light, and range specifies how far away the flashlight can illuminate.
Because camera manipulation is involved, it is also necessary to enable brackets, since otherwise you will not know where exactly you are pointing your camera at. With brackets enabled, aligning the camera is as easy as moving the target celestial's icon toward your ship's indicator. Check the Overview Guide to see how to enable brackets.
Locating Ships
An important use of the directional scanner is to find ships such as PVP targets. Notice that the scanner only returns ship names and types, but not the pilot's name. (This is an important reason why you should set the name on your our ships, so that d-scan does not give away your name.)
Most people will start by checking if the target is located at a place that can be easily warped to, such as planets, stations, or asteroid belts. For example, you can start by using a small-angle scan on a planet's "cluster" (including the planet itself, its moons and associated belts, as well as nearby stations) from a distance away. You can then warp to the planet and check its surrounding celestial bodies with the scanner in the event that your first scan turns out any potential target.
Again, notice that the directional scanner will never give you a warp-able point to the target ship itself. Ships sitting at off-grid safespots will necessitate the use of combat probes. However, directional scans can still help by pointing out the general position of the target, thereby reducing the time needed for probing and the chance that the target will move away upon seeing your probes on their own directional scan.
Practical Applications and Situations
The d-scan is an intelligence tool, and its fundamental function is detecting hostile targets before a PvP engagement happens - whether they are trying to find and engage you, or you are looking for a fight.
- Defensively, as was mentioned above, it is very helpful to pulse (i.e. run a scan every few seconds) the scanner to check for ships or combat probes close to your current location. It will generally take at least 4 probes at 2 AU away to probe you out.
- So if you see that many probes on a 360 degrees scan at, for example, 4 AU (roughly 600,000,000km), you need to prepare to defend yourself or run away. Again, to have probes show up on your directional scan, you need to add probes to your overview, or the overview setting box should be unticked.
- This is doubly important in wormhole space, where the member list of local chat will not display other people in your system: the directional scanner can be your only warning that you have company.
- And the same again for exploration signatures in general - they will likely have to probe down the site before they can warp in, unless they are locals and have pre-scanned it beforehand.
- Remember that cloaked ships will not appear on the directional scanner, so covert ops frigates, stealth bombers, force recons and Tech 3 strategic cruisers (in some configurations) will still be able to warp to you without being detected.
- In lowsec/null-sec, directional scan can also be used to check for POSes at moons you intend to travel to, as a defended POS can kill your ship very quickly.
- The directional scanner can also be used to check gates for gatecamps without warping to the gate's grid. You will need to have an off-grid bookmark near the gate from which you can scan it.
- It is great for checking Factional Warfare Complexes and other Cosmic Anomalies, but it is less useful for signatures and other areas that require probing to find.
- The directional scanner can be used for fleet scouting purposes. This could simply involve telling scan results to the FC through Mumble or chat, but more complete results can also be sent using tools like Dashboard.
Links
- Scanning Guide from Grismar's wiki, contains some nice pictures showing how the scan area is shaped.
- Blog entry from EVE Newb, general information on intel gathering, section (d) shows the directional scanner in action.
- Agony Unleashed's Introduction to the Directional Scanner, a 22 min video walkthrough on D-Scan use.