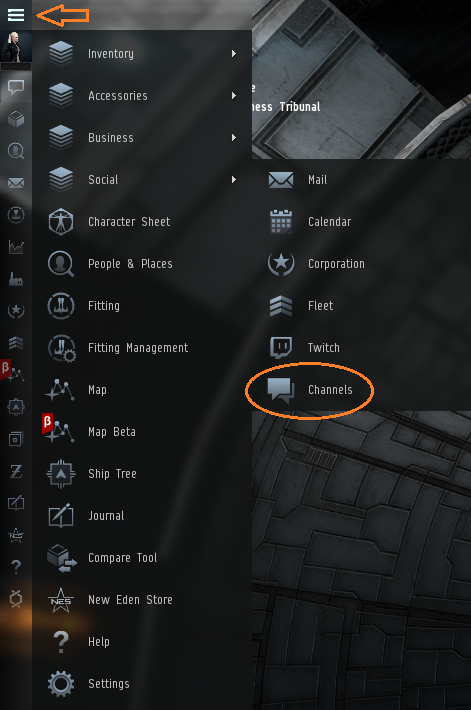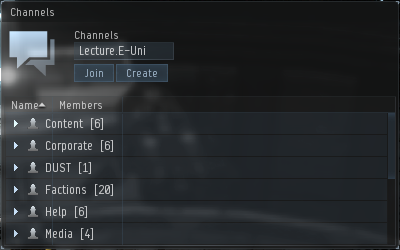Difference between revisions of "User:Felecia venucci/Sandbox"
| (30 intermediate revisions by the same user not shown) | |||
| Line 1: | Line 1: | ||
| + | = Capsuleer Orientation Related Education (CORE) Classes = | ||
| + | |||
| + | Capsuleer Orientation Related Education (CORE) Classes are designed to give brand new EVE players an introduction to a broad range of game mechanics that will form a solid foundation of information to be expanded upon throughout your EVE career. CORE Classes are designed to be easily understandable, include a visual guide that will assist attendees through the presentation of class information, and usually take 30-45 minutes to cover (not including Q&A). The list of CORE Classes covers the following topics: | ||
| + | |||
| + | * Skills | ||
| + | * EVE Careers | ||
| + | * Fittings | ||
| + | * Weapon Systems | ||
| + | * EWAR | ||
| + | * Amarr Ships | ||
| + | * Gallente Ships | ||
| + | * Caldari Ships | ||
| + | * Minmatar Ships | ||
| + | * D-Scan | ||
| + | * Bookmarks | ||
| + | * Fleets | ||
| + | * Player Threats | ||
| + | * Missions | ||
| + | * Exploration | ||
| + | * Trade | ||
| + | * Mining | ||
| + | * Industry | ||
| + | * Wormholes | ||
| + | |||
| + | In order to attend CORE Classes, you must do the following: | ||
| + | |||
| + | # Join the Lecture.E-Uni chat channel. | ||
| + | # Download and install Mumble. | ||
| + | # Connect to the EVE University Public Mumble server. | ||
| + | # Follow [[ECS|EVE University's Communications Policy]]. | ||
| + | |||
| + | = Joining Lecture.E-Uni = | ||
| + | |||
| + | During the CORE Classes, we utilize an in-game chat channel to provide links, ask and answer questions, and offer additional assistance you might need with getting setup. You can join the Lecture.E-Uni chat channel by: | ||
| + | |||
| + | 1. Accessing the NeoCom Menu -> Social -> Channels window (the NeoCom Menu is the top icon on the bar located on the left-side of your screen). | ||
| + | |||
| + | |||
| + | [[File:SocialNeoCom.png]] | ||
| + | |||
| + | |||
| + | 2. Typing "Lecture.E-Uni" into the search field and selecting "Join". | ||
| + | |||
| + | |||
| + | [[File:LectureEUni.png]] | ||
| + | |||
= Mumble Quick Connect Guide = | = Mumble Quick Connect Guide = | ||
| − | + | For CORE Classes, we have a public server accessible by anyone; this is primarily where the class information will be presented. | |
The set-up instructions for each are as follows: | The set-up instructions for each are as follows: | ||
| Line 9: | Line 55: | ||
#You must set a push-to-talk key - do not use voice activation. | #You must set a push-to-talk key - do not use voice activation. | ||
#Click on ''Server > Connect > Add New...'' and create two servers using the details below: | #Click on ''Server > Connect > Add New...'' and create two servers using the details below: | ||
| + | |||
| + | |||
{| class="wikitable" style="text-align: center;" | {| class="wikitable" style="text-align: center;" | ||
|- | |- | ||
| Line 26: | Line 74: | ||
|} | |} | ||
<br> | <br> | ||
| + | |||
| + | Once you've joined the Public Mumble server, please take the time to complete the following prior to joining the appropriate Lecture Hall channel. | ||
| + | |||
| + | When you run Mumble the first time, an Audio Tuning Wizard is presented to you. If you skip or miss it on the first run you can retake the wizard by clicking Configure > Audio Wizard. It is recommended you go through it carefully, since setting up Mumble correctly will make your and everyone else's life much easier (going through the Audio Tuning Wizard properly will also normalise everyone's voices, such that everyone will sound the same volume regardless of how they have their microphone set up). However there are two things to pay close attention to: | ||
| + | |||
| + | |||
| + | [[Image:MumbleWizardPTT.png]] | ||
| + | |||
| + | |||
| + | When you reach a screen that looks like the one above select the top radio button, click on the box on the same line and press the key you you want to use as the push-to-talk key.This is your ''normal'' push-to-talk key; for certain Fleet roles you may need more than one (see the comments in the Fleet channels), but for general E-UNI activity one is sufficient.<br> | ||
| + | |||
| + | |||
| + | [[Image:MumbleWizardTextToSpeech.png]] | ||
| + | |||
| + | |||
| + | When you reach a screen that looks like the one above, it is recommended that you disable the text to speech notifications. | ||
| + | |||
| + | <br> | ||
| + | |||
| + | = After Class = | ||
| + | |||
| + | Once the CORE Class has concluded and you have asked any questions you may have had regarding the topic presented, we ask that you take the time to complete a [http://eveuni.org/classfeedback Class Feedback Survey] to let us know how we're doing and what we can do in order to improve our classes. We appreciate you taking the time to provide feedback. If you don't see a CORE class you'd like to attend on the [http://calendar.eveuniversity.org/ EVE University Calendar] consider requesting the class in the [http://forum.eveuniversity.org/viewtopic.php?f=72&t=3273 E-Uni Class Request Thread]. | ||
Latest revision as of 01:50, 11 March 2017
Capsuleer Orientation Related Education (CORE) Classes
Capsuleer Orientation Related Education (CORE) Classes are designed to give brand new EVE players an introduction to a broad range of game mechanics that will form a solid foundation of information to be expanded upon throughout your EVE career. CORE Classes are designed to be easily understandable, include a visual guide that will assist attendees through the presentation of class information, and usually take 30-45 minutes to cover (not including Q&A). The list of CORE Classes covers the following topics:
- Skills
- EVE Careers
- Fittings
- Weapon Systems
- EWAR
- Amarr Ships
- Gallente Ships
- Caldari Ships
- Minmatar Ships
- D-Scan
- Bookmarks
- Fleets
- Player Threats
- Missions
- Exploration
- Trade
- Mining
- Industry
- Wormholes
In order to attend CORE Classes, you must do the following:
- Join the Lecture.E-Uni chat channel.
- Download and install Mumble.
- Connect to the EVE University Public Mumble server.
- Follow EVE University's Communications Policy.
Joining Lecture.E-Uni
During the CORE Classes, we utilize an in-game chat channel to provide links, ask and answer questions, and offer additional assistance you might need with getting setup. You can join the Lecture.E-Uni chat channel by:
1. Accessing the NeoCom Menu -> Social -> Channels window (the NeoCom Menu is the top icon on the bar located on the left-side of your screen).
2. Typing "Lecture.E-Uni" into the search field and selecting "Join".
Mumble Quick Connect Guide
For CORE Classes, we have a public server accessible by anyone; this is primarily where the class information will be presented.
The set-up instructions for each are as follows:
- Download Mumble from http://wiki.mumble.info. Versions for many different operating systems are available.
- Install and set it up - starting Mumble for the first time will start two wizards, for certificates and audio tuning. See the FAQ if you have any issues.
- You must set a push-to-talk key - do not use voice activation.
- Click on Server > Connect > Add New... and create two servers using the details below:
| Public Mumble | |
|---|---|
| Purpose: | Public classes, Q&As |
| Servername: | EVE University (Public) |
| Address: | voice.eveuniversity.org |
| Port: | 64739 |
| Username | <Your E-Uni forum username, i.e: your character name> |
| Password: | <None - you won't be prompted> |
Once you've joined the Public Mumble server, please take the time to complete the following prior to joining the appropriate Lecture Hall channel.
When you run Mumble the first time, an Audio Tuning Wizard is presented to you. If you skip or miss it on the first run you can retake the wizard by clicking Configure > Audio Wizard. It is recommended you go through it carefully, since setting up Mumble correctly will make your and everyone else's life much easier (going through the Audio Tuning Wizard properly will also normalise everyone's voices, such that everyone will sound the same volume regardless of how they have their microphone set up). However there are two things to pay close attention to:
When you reach a screen that looks like the one above select the top radio button, click on the box on the same line and press the key you you want to use as the push-to-talk key.This is your normal push-to-talk key; for certain Fleet roles you may need more than one (see the comments in the Fleet channels), but for general E-UNI activity one is sufficient.
When you reach a screen that looks like the one above, it is recommended that you disable the text to speech notifications.
After Class
Once the CORE Class has concluded and you have asked any questions you may have had regarding the topic presented, we ask that you take the time to complete a Class Feedback Survey to let us know how we're doing and what we can do in order to improve our classes. We appreciate you taking the time to provide feedback. If you don't see a CORE class you'd like to attend on the EVE University Calendar consider requesting the class in the E-Uni Class Request Thread.