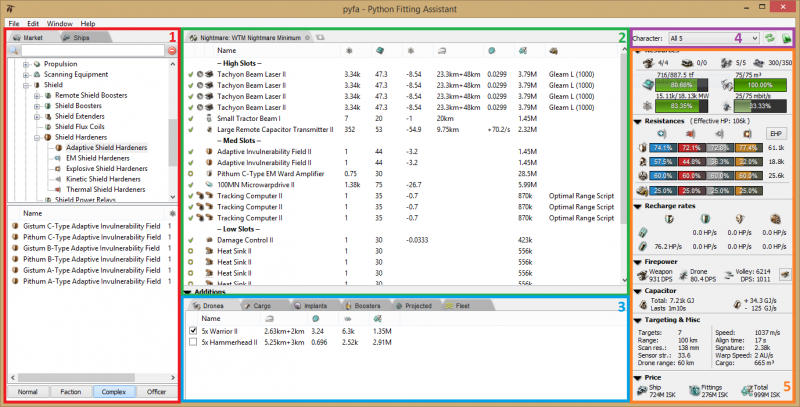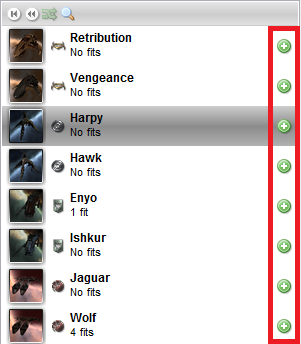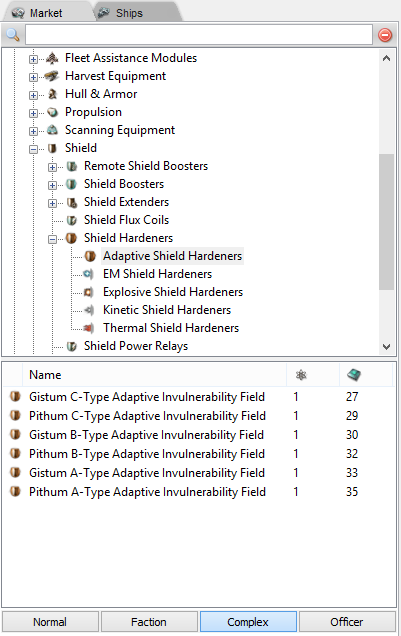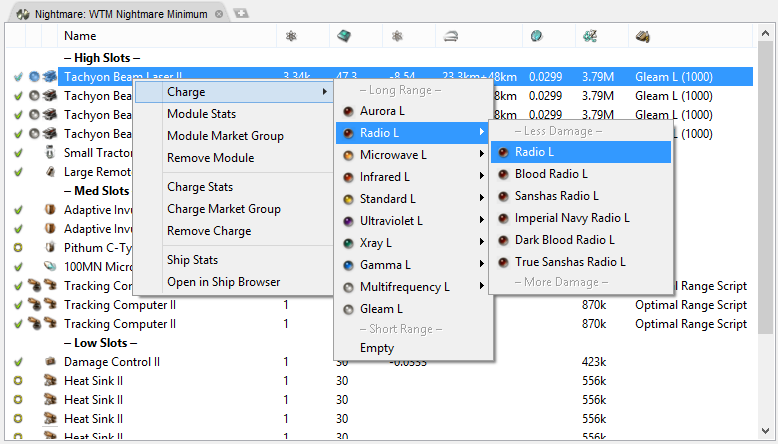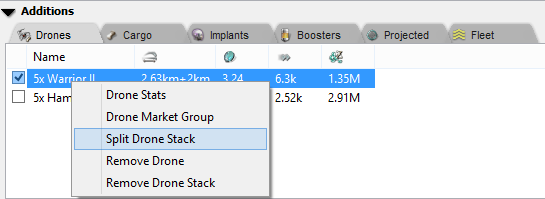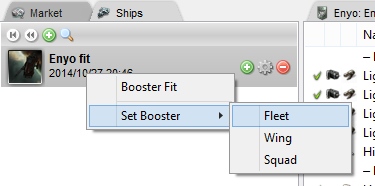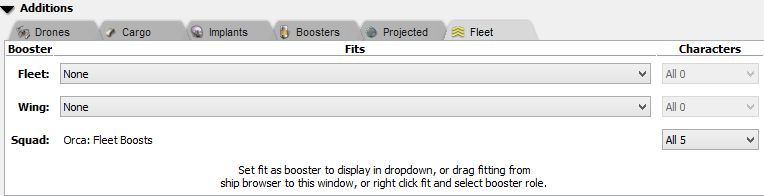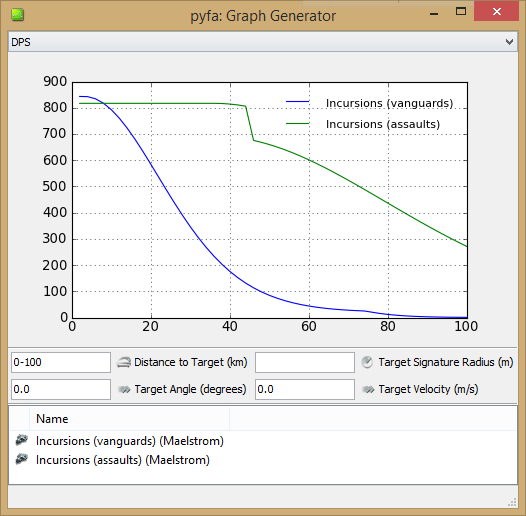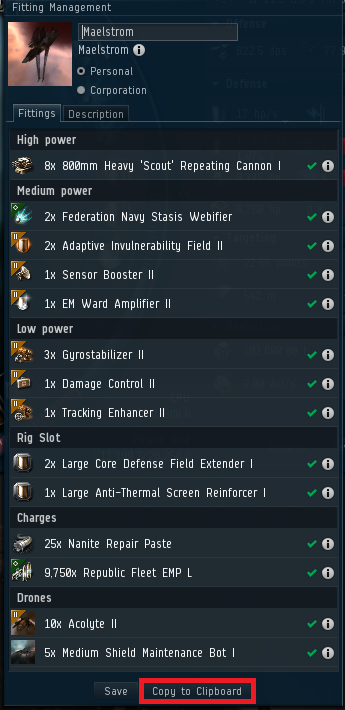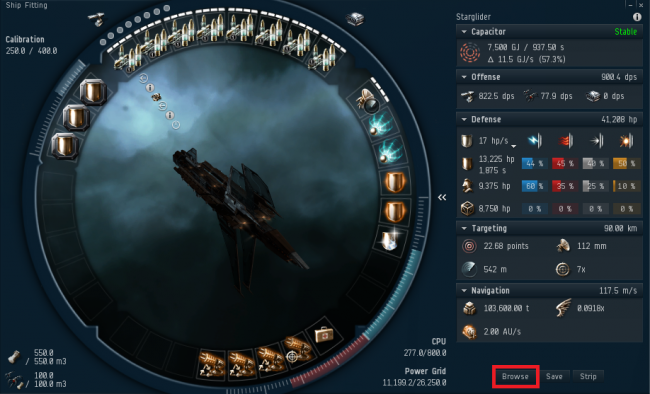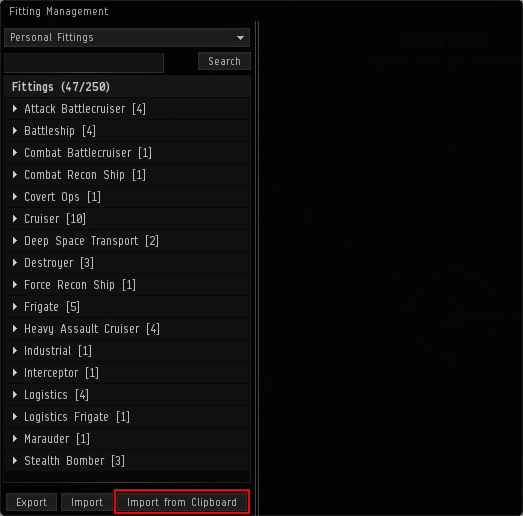Difference between revisions of "PYFA"
| Line 25: | Line 25: | ||
To change settings go to '''Global''' -> '''Preferences''' or press Ctrl-P. | To change settings go to '''Global''' -> '''Preferences''' or press Ctrl-P. | ||
{| | {| | ||
| − | | valign="top" | [[File:PYFA general.PNG| | + | | valign="top" | [[File:PYFA general.PNG|450px]] |
| − | | valign="top" | [[File:PYFA network.PNG| | + | | valign="top" | [[File:PYFA network.PNG|450px]] |
|} | |} | ||
Revision as of 17:43, 10 September 2019
PYFA (Python Fitting Assistant) is a cross-platform fitting application that can be used natively on any platform where python and wxwidgets are available, including Windows, Mac and Linux.
It provides many advanced features such as graphs and full calculations of any possible combination of modules, fits, etc.
To download PYFA go to this page
Initial Setup
Linking Your Characters
To connect your EVE character to PYFA you will need to use CCP's ESI SSO.
To do this:
- Open the SSO Character Management screen (Character -> Manage ESI Characters).
- Create a new character by clicking Add Character.
- A page will open in your default browser - sign in using your EVE Online account credentials.
- Select the correct character from the list.
- Click Authorise.
Settings
You should change your settings to match the images below. General settings are mostly personal preference, however the network settings are required for PYFA to query EVE-Central for prices.
To change settings go to Global -> Preferences or press Ctrl-P.
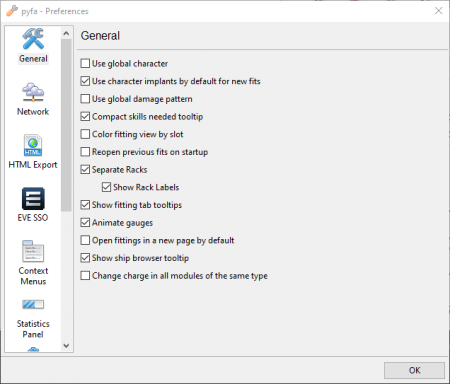
|
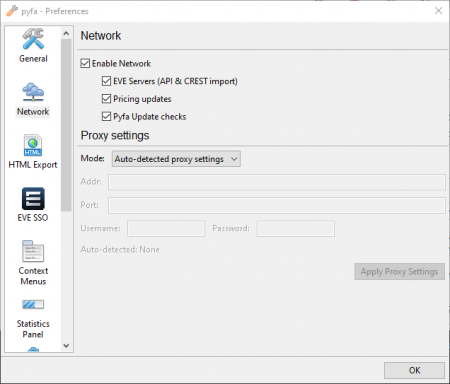
|
Damage Profiles
Copy the following into the damage pattern editor by selecting all the damage patterns, and copy them into your clipboard. Then inside of PYFA under the window tab select the damage pattern editor. At the bottom right hand side there will be 2 buttons. Select the one that says import from clipboard. From now on you will be able to select the type of incoming damage and you can change your fit accordingly. (The Law damage profile is CONCORD Response.)
Values are in following format: DamageProfile = [Folder] [name],[EM amount],[Thermal amount],[Kinetic amount],[Explosive amount]
DamageProfile = [Asteroid] Angel Cartel,23,7,26,44
DamageProfile = [Asteroid] Blood Raiders,55,45,0,0
DamageProfile = [Asteroid] Guristas,0,17,83,0
DamageProfile = [Asteroid] Rogue Drone,10,18,28,44
DamageProfile = [Asteroid] Sansha's Nation,58,42,0,0
DamageProfile = [Asteroid] Serpentis,0,53,47,0
DamageProfile = [Deadspace] Angel Cartel,6,9,26,59
DamageProfile = [Deadspace] Blood Raiders,53,47,0,0
DamageProfile = [Deadspace] Guristas,0,19,81,0
DamageProfile = [Deadspace] Rogue Drone,8,34,32,26
DamageProfile = [Deadspace] Sansha's Nation,57,43,0,0
DamageProfile = [Deadspace] Serpentis,0,62,38,0
DamageProfile = [Hybrid] Antimatter,0,20,28,0
DamageProfile = [Hybrid] Javelin,0,32,24,0
DamageProfile = [Hybrid] Null,0,24,20,0
DamageProfile = [Hybrid] Spike,0,1,1,0
DamageProfile = [Hybrid] Void,0,1,1,0
DamageProfile = [Laser] Aurora,20,12,0,0
DamageProfile = [Laser] Conflagration,1,1,0,0
DamageProfile = [Laser] Gleam,1,1,0,0
DamageProfile = [Laser] Multifreq,28,20,0,0
DamageProfile = [Laser] Radio,1,0,0,0
DamageProfile = [Laser] Scorch,36,8,0,0
DamageProfile = [Missile] EM,1,0,0,0
DamageProfile = [Missile] Explosive,0,0,0,1
DamageProfile = [Missile] Kinetic,0,0,1,0
DamageProfile = [Missile] Thermal,0,1,0,0
DamageProfile = [Mission] Amarr Empire,56,43,1,0
DamageProfile = [Mission] CONCORD,26,12,20,42
DamageProfile = [Mission] Caldari State,0,31,69,0
DamageProfile = [Mission] Gallente Federation,0,58,42,0
DamageProfile = [Mission] Khanid,56,40,4,0
DamageProfile = [Mission] Minmatar Republic,14,5,23,58
DamageProfile = [Mission] Mordu,2,32,66,0
DamageProfile = [Mission] Thukker,0,37,7,56
DamageProfile = [Other] Incursion Sansha's Nation,16,13,36,35
DamageProfile = [Other] Sleepers,29,29,21,21
DamageProfile = [Other] The Law,36,29,24,11
DamageProfile = [Projectile] Barrage,0,0,20,24
DamageProfile = [Projectile] EMP,36,0,4,8
DamageProfile = [Projectile] Fusion,0,0,8,40
DamageProfile = [Projectile] Hail,0,0,13,48
DamageProfile = [Projectile] Quake,0,0,20,36
DamageProfile = [Projectile] Tremor,0,0,12,20
DamageProfile = [Projectile] Phased Plasma,0,40,8,0
Fitting
The highlighted areas on the UI image:
- Ship/Market browser Browser - Used for creating fits and adding modules
- Fitting Window - Used to view fit and add charges to weapons and modules
- Additions - Used for adding and selecting drones/implants as well as assigning fleet boosts
- Character Selection - Drop down box for selecting imported characters, all lvl V and all lvl 0
- Stats - Resist profile and EHP, DPS and volley, targetting and speed info, ship and module cost
To browse, edit, and add fittings use the Ship tab in the left pane (1.):
To create a new fit browse to a ship class and click the
Adding Modules
To add a module to your fit open the market tab in the left window (1.), browse to the module you want to add and double click it. Providing there is a free slot available, the module will be added to the fit. You can switch between T1/T2 - Faction - Deadspace - Officer modules using the buttons at the bottom of the pane.
Adding Charges
To add a charge right click a module, hover over charge and click the desired charge. (You can add charges to multiple modules by Shift-clicking modules)
Adding Drones
To add drones browse to the drones section of the market tab and double click, only drones that are ticked will be added to the DPS stats. The drone bandwidth and capacity is shown in the top left of the stats pane (5.) You can manipulate the drone stack by right clicking.
Adding Fleet Boosts
You can set a Squad/Wing/Fleet booster in PYFA, each role can have a different character and ship assigned to it. To set boosts you first need to create a boost ship, this could either be an empty ship (to apply character skills only) or a boosting ship (to apply module boosts). Once you have created a boost ship right click the fit and tick booster fit. Ships assigned as boosters are marked with . You can also drag fits in to the boost window and use the right click menu to set a Squad/Wing/Fleet booster.
When you have a boost ship set you then open up the Fleet tab under the Additions (3.) pane. you can select boost ships from the drop down box and any character can be used.
Using Graphs
Graphs can be used to view DPS - Range charts. You can add multiple ships to the same graph to compare damage projection. The targets Signature, Velocity, Angle and Distance can be added for the desired effects. To add ships to the graph open the graph window (Window -> Graphs or press Ctrl-G) and drag fits into the graph.
Importing/Exporting Fits
Importing fits
PYFA can import fittings directly from clipboard, to import a fit either go Edit -> From Clipboard or Ctrl-V. To import a fit from EVE to PYFA simply click 'Copy to Clipboard' in game. Once you have a fit copied to clipboard you can paste it into PYFA.
Exporting fits
To export a fit either go Edit -> To clipboard or press Ctrl-C, and select your preferred format. The EFT format is the most widely used and can be imported into EVE by opening the fitting window in game, clicking browse and clicking 'Import from Clipboard'. The EFT format is commonly used on forums and to import fits for a variety of 3rd party programs.