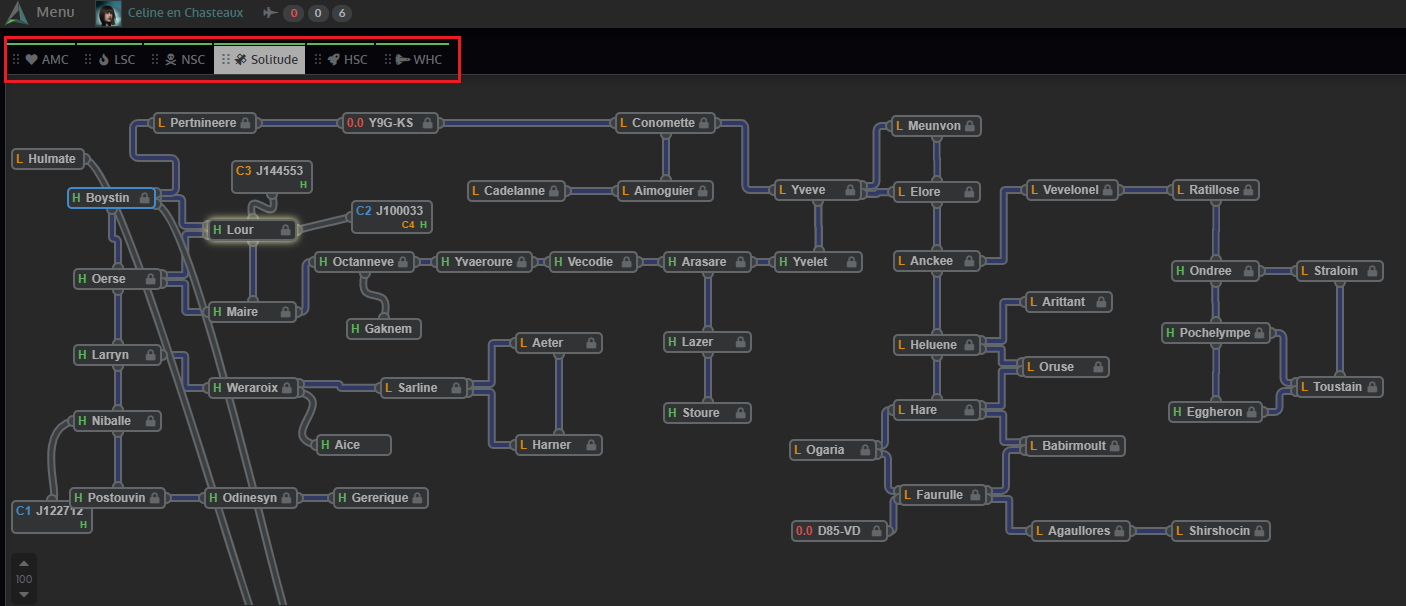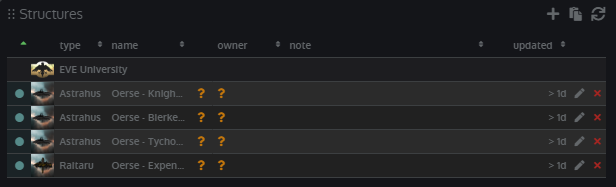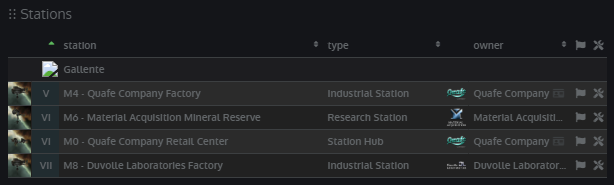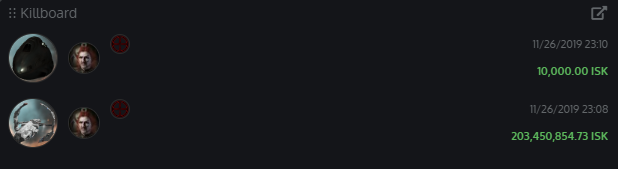Difference between revisions of "EVE UNI Mapper"
(Creating new mapper page) |
|||
| Line 123: | Line 123: | ||
If you find the system contains a signature that no longer exists, you can easily delete it by clicking the red cross to the right of the signature. | If you find the system contains a signature that no longer exists, you can easily delete it by clicking the red cross to the right of the signature. | ||
| + | |||
| + | [[Category:Wormholes]] | ||
| + | [[Category:Exploration]] | ||
| + | [[Category:Applications]] | ||
Revision as of 11:39, 28 November 2019
Introduction
Pathfinder was introduced in November 2019 as a replacement for our old mapping system.
Mapping is important to coordinate campuses' scanning and exploration and is vital for Wormhole Campus to ensure they have full knowledge of nearby wormholes.
Logging in to the Mapper
To view and contribute to the mapper, you need to log in via SSO:
- Visit https://mapper.eveuniversity.org
- Select your character
- Click Login with EVE Online. Add your username and password if needed
- Click Authorize
Basic Functions
Selecting a Map
First thing you will want to do after logging in, is to select your required map. This will usually be your campus map, but you may also have a personal or shared map.
To do this, click the required map at the top of the map screen.
- LSC = Low Sec Campus Map
- NSC = Null Sec Campus Map
- Solitude = Solitude Campus Map
- HSC = High Sec Campus Map
- WHC = Wormhole Campus Map
- AMC - Amarr Mining Campus Map
Viewing the info for a System
Select a system to view information about it.
System Info
This panel shows the basic info of the system, security status, planets, sovereignty, faction and any notes.
Jumps
This panel should show the number of jumps, ship/pod kills and npc kills.
Very useful in determining how busy the system is, but not sure it is currently working.
Structures
This panel shows which structures are in system. They need to be manually added by a pilot pasting in their DSCAN info.
Stations
This panel shows which NPC stations are in system. This is automatically populated so should always be up to date.
Signatures
This panel shows signatures and anomalies for the system. They must be manually updated by a pilot.
Routes
This panel shows routes to specific systems. Jita is added by default. It will take into account any wormholes on the map.
You can add further systems to it.
Killboard
This panel shows any kills recently in the system. Very handy to show how dangerous and busy a system is.
Updating Signatures
Adding Single Signatures Quickly
To quickly add a signature (scanned or unscanned), select it in-game and copy (CTRL-C), then select the mapper and paste (CTRL-V).
Adding Single Signatures Manually
To add a signature manually, follow these steps:
- Make sure you have the correct system selected
- Click the + button in the signatures pane
- Add the Signature ID (the three letters shown in your signatures list. For example, if the ID is RFA-139, you just add RFA)
- Select which type of signature it is
- Add in the description
- Press the + button on this row of information
Adding Multiple Signatures
There are two ways to do this:
Quick Way
- Select all signatures in-game and copy (CTRL-C)
- Ensure you have the correct system selected in the mapper
- Paste (CTRL-V)
This updates those signatures, or adds them if they don't exist. You can then press the 'lazy delete' button in advance of pasting to automatically delete any signatures that aren't on your clipboard.
Detailed Way
- Select all signatures in-game and copy (CTRL-C)
- Ensure you have the correct system selected in the mapper
- In the signatures pane, click the clipboard 'signature reader' button (to the right of the +), this brings up a more detailed window
- Paste (CTRL-V) the signature info into the text field
- Select whether to lazy delete the signatures that aren't in your paste - you should only do this if you've got ALL of the signatures copied from the system
- You will be shown a table that shows what changes you are making, click 'update signatures' if happy with the results
This method is great for completely refreshing a system and clearing out any old signatures.
Manually Deleting Signatures
If you find the system contains a signature that no longer exists, you can easily delete it by clicking the red cross to the right of the signature.