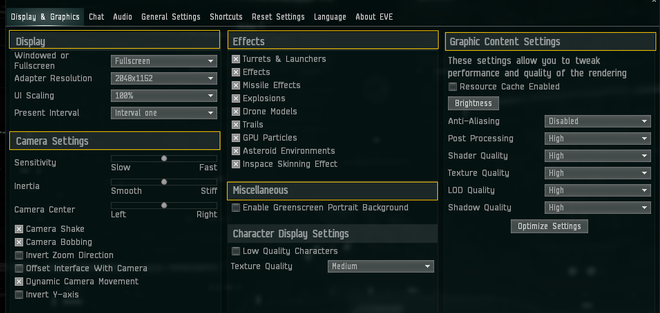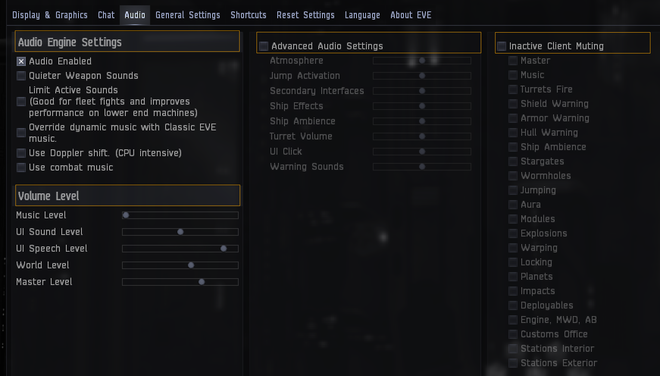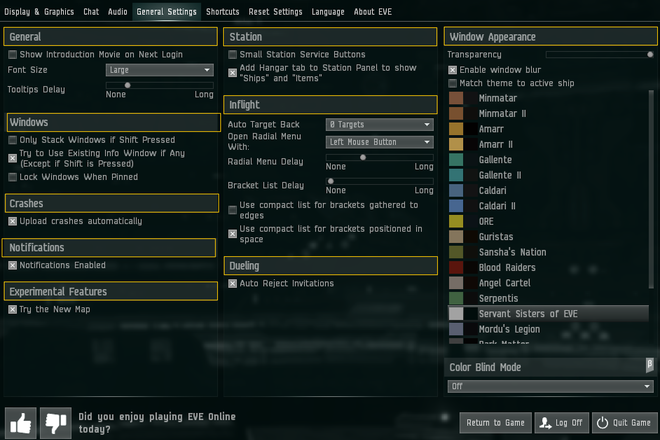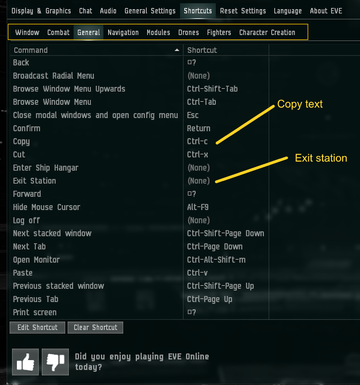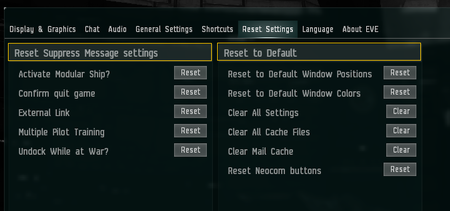Difference between revisions of "User:Qwer Stoneghost"
| Line 72: | Line 72: | ||
*Sets the font size. For chat boxes this can be fine tuned in their settings sections. Also sets the time the game will wait while the cursor is over an object before popping up a tooltip. | *Sets the font size. For chat boxes this can be fine tuned in their settings sections. Also sets the time the game will wait while the cursor is over an object before popping up a tooltip. | ||
'''Station''' | '''Station''' | ||
| − | *Smaller buttons are good for smaller computer screens. | + | *Allows you to add a "Hanger" button to the station display. This button shows the contents of your hanger. |
| + | *Smaller station display buttons are good for smaller computer screens. | ||
'''Window Appearance''' | '''Window Appearance''' | ||
| − | * | + | *Window appearance also affects certain other colored items. It does not change the colors of the headings in your Overview. ''Color Blind Mode'' adjusts the display as expected. |
'''Windows''' | '''Windows''' | ||
| − | * | + | *Lock windows when pinned prevents accidental movement of the windows. |
'''In Flight''' | '''In Flight''' | ||
| − | * | + | *''Auto Target Back'' tries to target any ship that targets you, up to the number you set here. If the ship is out of range, the target lock fails. Turn this off for logistics. |
| − | |||
'''Crashes''' | '''Crashes''' | ||
| − | * | + | *It is probably best to leave this on. |
'''Notifications''' | '''Notifications''' | ||
| − | * | + | *It is probably best to leave this on. |
| − | |||
'''Dueling''' | '''Dueling''' | ||
| − | * | + | *You can automatically decline invitations to duel. |
'''Experimental Features''' | '''Experimental Features''' | ||
| − | * | + | *There is only one listed - using the old style map. |
==Shortcuts== | ==Shortcuts== | ||
Revision as of 23:24, 15 November 2020
colored text
---=========================
The Game Settings window (accessed by pressing ESC) allows a player to set the overall parameter settings for the game.
Summary
Game Settings are values that control the video and audio aspects of what you see and hear when you play EVE. In addition, many activities can be automated via shortcut keys.
- Display and Graphics: controls that change the graphic quality (and memory usage)
- Chat: chat log
- Audio: music and volume
- General: other items not covered above
- Shortcuts: keyboard shortcut assignments
- Reset Settings: reset any or all game parameters
- Language: language used and input methods
- About EVE: credits
Every settings window has the same bottom panel.
- On the left, players can leave a "yes/no" polling vote about their enjoyment of the game.
- On the right are found the buttons to return to the garme, return to the login screen, or quit the game entirely.
Display and Graphics
This panel contains settings that alter the video composition of the game.
Display
- Most players will run the game at full screen. UI Scaling can increase or decrease the size of the user interface.
Effects
- Unchecking a box will remove the graphic effect from the game.
Graphic Content Settings
- These affect the speed at which the computer draws the game's graphics. If your video seems choppy or slow, reducing some of these may help. Brightness is a button that brings up scale that you can use to change the overall brightness of your screen. Clicking Optimize Settings will reset the Graphic Content settings to the game default for your particular computer.
Camera Settings
- These change the way your view on the screen moves and looks. Sensitivity and Inertia change the way the camera responds to your mouse movements.
Miscellaneous and Character Display
- Reducing the graphics quality may improve game performance.
Chat
This panel has only a few options. You can choose to auto-reject invitations, and you can choose whether double-clicking brings up an information box or starts a dialog.
Audio
You can change the basic audio (music and volume) and you can also adjust some advanced audio settings.
Audio Engine Settings
- The first checkbox turns the audio entirely on or off.
- The second reduces the sounds of combat, which can be very helpful if you are talking to other players during a fleet action.
- The others relate to various kinds of sounds. Note that choosing to use Doppler Shift can greatly slow your computer.
Volume Level
- Moving any of these sliders all the way to the left will mute that particular sound. World Level controls ambient sound. Master Level controls the entire game.
Advanced Audio Settings
- The checkbox turns all of these on or off.
- These are very specific settings that most players are unlikely to use.
Inactive Client Muting
- The checkbox turns all of these on or off.
- These affect the sounds you hear when the game is in the background on your computer. Master will mute all sound.
General
This panel includes cosmetic options and others that do not affect audio or video.
General
- Sets the font size. For chat boxes this can be fine tuned in their settings sections. Also sets the time the game will wait while the cursor is over an object before popping up a tooltip.
Station
- Allows you to add a "Hanger" button to the station display. This button shows the contents of your hanger.
- Smaller station display buttons are good for smaller computer screens.
Window Appearance
- Window appearance also affects certain other colored items. It does not change the colors of the headings in your Overview. Color Blind Mode adjusts the display as expected.
Windows
- Lock windows when pinned prevents accidental movement of the windows.
In Flight
- Auto Target Back tries to target any ship that targets you, up to the number you set here. If the ship is out of range, the target lock fails. Turn this off for logistics.
Crashes
- It is probably best to leave this on.
Notifications
- It is probably best to leave this on.
Dueling
- You can automatically decline invitations to duel.
Experimental Features
- There is only one listed - using the old style map.
Shortcuts
The Shortcuts panel lets you change or assign keystrokes to various game actions. An action can have only one keystroke assigned to it. Some actions have default keystrokes assigned, but many do not. In the example shown below the "Copy" action has a keystroke shortcut of "ctrl-c", while the "Exit Station" action has "(none)".
There are too many shortcuts to list here - a good way to review them is to page through the subpanels.
Editing Shortcuts
To change a shortcut keystroke, right-click on the current keystroke. A menu will let you chose between "edit" and "clear". Selecting "clear" will reset the keystroke for that action to "(none)". Selecting "edit" will ask you to type a key. Whatever you type will immediately become the new key for the shortcut.
Shortcut Subpanels
Window
- Most of these settings toggle a window open or closed. There are more than fifty of them, and they cover a very wide range:
-communications such as chat windows and fleet
-regional market
-maps
-The Agency
-ship scanners and holds
-docked windows such as clone bay and repair shop
-and many more.
- Note that Close Active Window will close the one window that is currently selected, while Close All Windows will generally close them all. These usually work, though there seem to be a few window types that are not affected.
Combat
- Most of these are ship actions, such as "align", "lock target", "stop ship" and so on. Others allow you to set and alter tags. Probe and directional scanning are also found here.
General
- These include a variety of actions that are not covered under navigation or combat. You can set keystrokes for text editing here. "Exit hanger", toggle "audio" and "hide mouse cursor" are also in this group.
Navigation
- As expected, these relate to moving the ship. You can toggle cameras and brackets, and you can set keys for various broadcasting options.
Modules
- These control the high, low and medium power slots mounted on your ship. You can invoke any slot, as well as overload it. "Reload ammo" is in this section.
Drones
- "Launch", "Engage", and "Return" are here - but only for "All Drones". There are no shortcuts for single drones. You can set a key to toggle "Aggressive/Passive Fire".
Fighters
- "Launch" and "Recall", along with selection of "Tubes 1-5" are here.
Character Creation
- Allows you to set a key to pick your portrait.
Reset Settings
Reset Suppress Message Settings
- Some message boxes have an option that tells the game to stop showing them. You can reset those messages to their defaults here.
Reset to Default
- These reset window locations and colors. You can also clear major game settings.
Language
Set the human language used by the game.
About EVE
Lists the credits for EVE developers along with some web links.