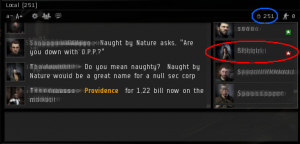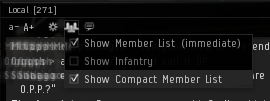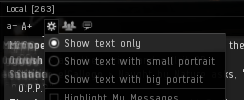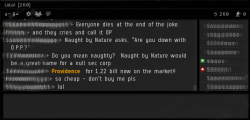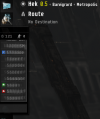Difference between revisions of "Identifying war targets in Local"
| Line 35: | Line 35: | ||
== War target icon == | == War target icon == | ||
| − | The war target icon is a | + | The war target icon is a <span class="flashy">{{icon|tag war|9}}</span> blinking red box with a white star in it, or just a normal {{icon|tag war|9}} red box with a white star. Not to be confused with the {{icon|tag -10|9}} '''Terrible standing''' (-10) and {{icon|tag -5|9}} '''Bad standing''' (-5) icons. |
| − | |||
== Local == | == Local == | ||
[[image:local_standard.png|thumb|300px|This is the local window with standard settings.]] | [[image:local_standard.png|thumb|300px|This is the local window with standard settings.]] | ||
Revision as of 21:49, 7 September 2015
Identifying war targets
Being able to tell if there's a war target in the system, or even logged on, is just one of many ways to survive during wartime.
War target icon
The war target icon is a ![]() blinking red box with a white star in it, or just a normal
blinking red box with a white star in it, or just a normal ![]() red box with a white star. Not to be confused with the
red box with a white star. Not to be confused with the ![]() Terrible standing (-10) and
Terrible standing (-10) and ![]() Bad standing (-5) icons.
Bad standing (-5) icons.
Local
You'll always have two tabs in EVE Online, Local and Corp. If you're in a player corporation you might also have an Alliance tab as well as one or more personal channels. The Local-tab is just like a chat channel in general, but the member list on the right shows every capsuleer (including DUST 514 players based on your settings) who's logged into EVE Online and currently in the same system as you are.
The member list will show everyone regardless if they are cloaked, never speaks in local, is active or inactive, docked up or in space; As long as they are logged into the game and currently somewhere in that system, they'll show up in the list. The list also updates immediately to remove people who leave the system or logs off.
- The only exception to this behaviour is wormhole space, where players will not automatically show up in the member list until they actually speak up in local.
War targets will have the red square with a white star inside in the member list, clearly identifying them as a war target. See the area circled in red on the screenshot to your left. There's also a number in the top-right showing how many capsuleer are in the system, which is also circled in blue on the screenshot. A spike in the number of players in the system could mean the arrival of a fleet or reinforcements. Naturally checking the number of people in a system is far easier in a less active system, compared to a heavily trafficked system.
Watchlists
If your corporation or alliance has a decent intel network, they should have lists of war targets for each corporation and alliance you are at war with. If you put these people on your watchlist via People & Places > Contacts you'd be able to see how many are logged on as well as when they log on and off.
Setting up and managing a watchlist for war targets is somewhat time-consuming, but well worth the effort. See setting up watchlists below for further instructions on how to do it.
Once you have it setup, getting a quick overview on how many war targets are on is as simple as opening up your People & Places window and checking. You also get notifications whenever they log in and out. Just remember that the notifications will only show the coloured boxed based on the standing you set them as. Friends will show up as light or dark blue, neutrals as grey/white, bad as orange and terrible as red.
File:People and places online wt.png Currently one out of five war targets are logged on. You can also check the Online Only' option for a cleaner presentation of online war targets. |
File:Watch list notification.png Notifications will pop up in the bottom-right corner of your screen whenever someone you have watch listed logs in and out. |
Making the most of your local window
There are many improvements you can make in order to make local more readable as well as compact, to show more of what you need and less of what you do not need.
First of all, the default settings for your local window uses up a lot of space for things that are of little to no interest. Big portaits both in the chat window and the member list, reducing the number of pilots shown in the member list as well as taking up multiple lines in the chat window. This can be alleviated by changing a few settings, clicking the cogwheel- or people icon at the top of the window, in the settings bar.
The end result is a much more compact local window that should give you much more information. You can also move it to the side to hide the chat portion of the window. Moving it to the side will allow you to resize it and extend it along the majority of your screen, letting you see a list of 50-100 people at once, depending on your resolution. If you need to use any of your neocom buttons, just double-click the top to temporarily roll it up, then again to expand it once you're done.
Setting up watchlists
| This is a distillation posted by Caid Dryden on the forum, based off of an explanation from Ardan Askiras. |
This is a multi-step process that uses tags to help manage WTs as contacts. This will take a few minutes so you should dock before starting this process.
- You will have multiple windows open, so make some space on your display.
- Open your People and Places window and select the 'Contacts' tab.
- Find a standing that is empty (has no contacts). I use Neutral Standing. You will use that standing as a work-in-progress spot.
- Below, you will find instructions to create the following tags: WT, WT - [Corp], and WT - [Alliance]. This will give you some options to manage the lists.
- Open the People&Places window. Open the ManageLabels window (it is an icon next to the Filter text box). Create a label “WT”.
- http://eve-tools.com generates a list of alliance and corporation members. Load the web site using the in-game browser. You will need to trust the site.
- Click Watch List => Create new
- Enter the name of the alliance you want to track and select the alliance type from the drop down and click fetch. The first section will contain the name of the alliance. The second section will list all corporations in the alliance. Below that will be sections listing the members of each corporation.
- Click save. This will create a link to a new watch list. Click the watch list link.
- Click on the <Alliance name> the Information window. In the Attribute tab, note the alliance ShortName.
- In the People&Places window, open the ManageLabels window. Create a label “WT - [AllianceShortName]”
- In the browser click the link for the first corporation (not in the section labeled Corporations, but at the top of the section listing the member names.) This will open a corporation information window. Note the Corporation Ticker Name.
- In the People&Places window, create a label “WT - [CorporationTicker]”
- You should now have at least three labels in your label list. Make sure that the check boxes next to the three newly created labels are selected. No other labels should be selected.
- If there are more than 10 members in the corporation, click AutoAdd. This will open a Contact Information window for each of the members for the first corporation. Set each member to Neutral Standing and select “Add contact to watchlist”. Then click Add Contact. The site will process contacts in batches of 10.
- Repeat for each batch until there are less than 10 members left in the corporation. For the last members, individually click the Add Contact button.
- You should now have a bunch of contacts with Neutral Standing. Select that list.
- Verify that you have NOT selected the “Online Only” box. Select one member in the main window and then press CTRL+A to select everyone in the window.
- In the 'Manage Labels' window, verify that WT, WT - [AllianceShortName], and WT - [CorpTicker] are all selected. If so press the 'Assign Label button and assign all the tags.
- Select another member in the main P&P window and CTRL+A to select them all again.
- Right click on one of the members and select 'Edit Contacts' from the pull down menu.
- With all of the members selected and that Edit window open, select 'Terrible' standing and then press the 'Edit Contact' button. You have now moved all of the members to the 'Terrible' standing area of P&P. Since you select 'Add to watch list' as you added them each member is also in your watch list as well.
- For the second corporation, click the corporation name again and note the TickerName.
- Create a label for this corporation using the format “WT - [TickerName].
- Add the members to the P&P watch list as you did for the first Corporation.
You should now have all the members of the WarDec alliance as contact with terrible standing and on your watch list. You can see who is online by selecting the Online Only box. You can do the same for each of your out of Uni alts. This will let you track war targets with any of your pilots.