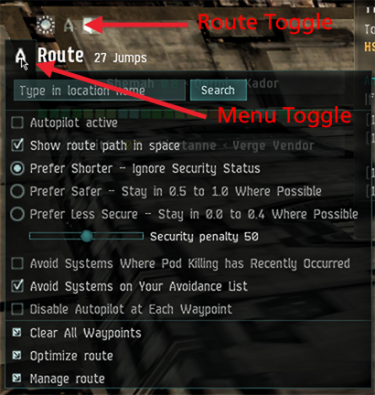Difference between revisions of "User:Qwer Stoneghost/Old user page"
| Line 34: | Line 34: | ||
The Manage Route window contains two tabs. One lets you edit your route's waypoints, and the other lets you edit your avoidance list. | The Manage Route window contains two tabs. One lets you edit your route's waypoints, and the other lets you edit your avoidance list. | ||
| − | [[File:Qs avoidsystems.png|thumb|center| | + | [[File:Qs avoidsystems.png|thumb|center|400px|alt=waypoint system avoidance list]] |
| − | [[File:Qs waypoints.png|thumb|center| | + | [[File:Qs waypoints.png|thumb|center|400px|alt=waypoint management list]] |
| − | |||
== Map, Route and Market == | == Map, Route and Market == | ||
If you are buying or selling in the Regional Market, you can set filters to remove systems on your avoidance list from the market display. | If you are buying or selling in the Regional Market, you can set filters to remove systems on your avoidance list from the market display. | ||
[[File:Qs marketsecurity.png|thumb|left|300px|alt=market system avoidance list]] | [[File:Qs marketsecurity.png|thumb|left|300px|alt=market system avoidance list]] | ||
Revision as of 04:00, 17 February 2016
Using the Route Planner
While the Route Planner is not physically attached to the map, the route you produce when you use it does show up on your map.
To see the Route Planner, first be sure that you are displaying your route information. This will appear in the upper left hand corner of your screen. (It cannot be moved.) If you do not see the word "Route" in big, white letters, then click on the "Star Trek" (looks like a spaceship, or letter A) icon at the top left of your screen. This toggles the Route display on and off.
If you click on the route icon (to the left of the word "Route") the planner menu will appear.
At the top of the planner you will find a standard search box. The results of your search appear in a separate box, and clicking on a search result opens its "Show Info" window.
Next is a check box which will activate or deactivate your autopilot. This has the same function as the Autopilot button on your ship control panel.
The next four radio buttons control what happens when you select "Set Destination" on any of the game menus.
- Show route path in space
- Prefer Shorter - Ignore Security Status
- Prefer Safer - Stay in 0.5 to 1.0 Where Possible
- Prefer Less Secure - Stay in 0.0 to 0.4 Where Possible
Below the radio buttons is a "Security Penalty" slider. It has a range of 0 to 100 ... and in theory it fine tunes the "Prefer" button that you have selected by increasing your tolerance for less secure systems. However, it is not clear that it is working properly, or at all - you will have to try it and see if it works for you.
Next are three option checkboxes:
- Avoid Systems Where Pod Killing Has Recently Occurred
- Avoid Systems on Your Avoidance List
- Disable Autopilot at Each Waypoint
It's not clear exactly how "recent" a pod kill has to be to invoke the avoidance. You can see pod kills on the Map Beta by choosing that as a color option. Your avoidance list contains all of the systems that you have marked "avoid" at one time or another. You can manage that list - see the next section for more details.
And finally three action buttons:
- Clear All Waypoints - clears your route entirely
- Optimize Route - organizes your route to take the shortest path consistent with your security selections
- Manage Route - opens the Manage Autopilot Route window.
The Manage Route window contains two tabs. One lets you edit your route's waypoints, and the other lets you edit your avoidance list.
Map, Route and Market
If you are buying or selling in the Regional Market, you can set filters to remove systems on your avoidance list from the market display.