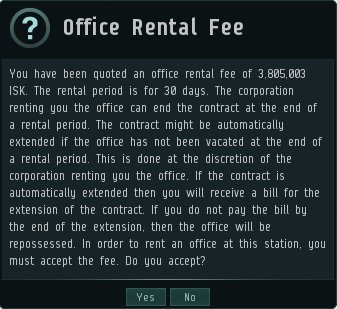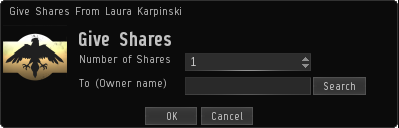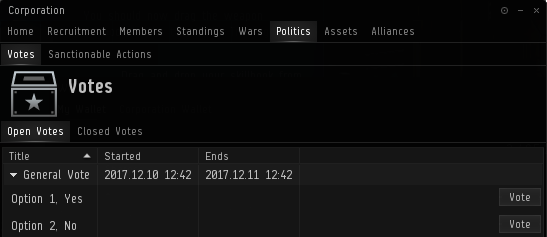Corporation logistics
This article or section is in the process of an expansion or major restructuring. You are welcome to assist in its construction by editing it as well.
If this article or section has not been edited in several days, please remove this template.
Once you have established a corporation you can start recruiting members. But it would be sensible to first set out the structure of your corporation in terms of logistics. Having a good system of logistics means members have a base of operations and can make use of corporation hangars and assets. However, you also need to bear in mind security, and ensure that members only have access to the assets you want them to have access to.
| Corporations |
|---|
Offices and hangars
Offices give the corporation a physical presence in New Eden. The Headquarters is just an entry in the corporation details (think of it as a PO box); an office is an actual space in a station or citadel. If the corporation has rented an office at a station or citadel, the corporation will be listed in the Offices tab of the station and corporation hangars are made available in that station. Corporation hangars allow items to be shared between corporation members and allow members to do research or production from corporation assets. Ideally, the office will be in a station or citadel which has good services, such as medical facilities, a reprocessing plant, and a repair shop, as these services will be useful for corporation members. Industrial corporations may want to rent an office in a station with manufacturing and research slots.
Renting offices
Any member with the "Rent Office" role can rent an office by clicking the Rent office button at the bottom of the station information panel in a station. There is no limit to the number of offices a corporation can have, but any corporation can have only one office per station or citadel and every NPC station can have offices for only 24 corporations. Player-built outposts in 0.0 also can have offices, but the number depends on the type and upgrades of the outpost. After clicking the Rent office button a window will pop up showing the current 30-day rental fee for that station or citadel. When clicking Yes, the rent for the first 30 days will be withdrawn from the corporation wallet and the corporation will immediately receive a bill for the next 30 days. This bill must be paid before the first 30 days are over, else the corporation will lose the office. A new bill will be issued like this every 30 days, for as long as the corporation has the office. If the corporation has multiple offices, it will receive one bill per office.
Rental feesNote that office rental fees in NPC stations are dynamic; they vary per station and will go up or down depending on demand at the station. Office rental fees are calculated daily at downtime based on the number of free offices at downtime. Monthly fees rise by 5% when there are no available offices at the station; prices stay the same when there is one available office. When there are two or more available offices, prices drop - the size of the drop is based on the number of available offices[1]. Since you only get a bill every 30 days and prices can rise by 5% per day, there can be a large difference between one month's rent and the next month's rent (in the worst case, the rent can quadruple!). The minimum rent is 10,000 ISK, but in popular stations the rent can be several million ISK per month. In the very popular stations, such as the main stations in trade hubs, rents can be in the hundreds of million ISK per month! Most stations have more sensible rents though, from the minimum of 10,000 ISK to a few hundred thousand ISK. It is very much worth it to 'shop around' when looking for a good location for an office; even stations in the same system can have widely different rental fees. Unfortunately there is no way to remotely check the available of offices or the rental fee. When you are docked at a station, the number of free offices will be listed in the Offices tab of the Station Information panel, but the only way to see what the rent is, is to click the Rent office button. (Note: even if the station has no free offices, it is possible to see what the rent would be by clicking the button.) Office rental fees in citadels are set by the owner of the citadel and are static. |
Corporation hangars and wallet divisions
The default names for hangar and wallet divisions are straightforward (1st Division to 7th Division and Master Wallet, 2nd Wallet Division to 7th Wallet Division, respectively); often it is easier to give the divisions a more descriptive name so that it is easier to remember which is which. The CEO can rename hangar and wallet divisions via the Divisions button at the bottom of the corp details window (![]() Corporation window, Home tab, Details tab). Many corporations name their hangar divisions after their contents or the member groups which have access to them. Wallet divisions are often named after the type of ISK transactions they're used for. The only division which cannot be renamed is the Master Wallet of the corporation wallet.
Corporation window, Home tab, Details tab). Many corporations name their hangar divisions after their contents or the member groups which have access to them. Wallet divisions are often named after the type of ISK transactions they're used for. The only division which cannot be renamed is the Master Wallet of the corporation wallet.
By default a new member joining your corporation will not have access to any of the corporation hangars or wallets. You will need to grant them a role associated with the particular hangars(s) or wallet(s) you want them to be able to access.
Corporation assets
(SECTION TO BE COMPLETED)
When a corporation is first created, it has 1000 shares, which are put into the corporation wallet. These shares can be given to people in the corporation by the CEO or directors of the corporation. Shares are linked to voting rights, so when you first create a corporation it is sensible to transfer all the shares you yourself, to avoid the possibility of mutiny later on.
To view shares owned by the corporation (if you are a CEO or Director), open your ![]() Wallet, select the Corporation Wallet tab at the top, followed by the Shares and Owned by Corp tabs. To view shares owned by yourself, select the My Wallet tab at the top, followed by the Shares tab.
Wallet, select the Corporation Wallet tab at the top, followed by the Shares and Owned by Corp tabs. To view shares owned by yourself, select the My Wallet tab at the top, followed by the Shares tab.
You can give shares away by right clicking the shares in the list and selecting Give. You will be asked who to transfer the shares to and how many shares should be transferred.
| Although there is a 'Search' button next to the name of the person or corporation on this window it does not actually work, so make sure you type the name carefully |
Corporation votes
A person who has shares in a corporation can use them to propose a vote among the shareholders. To propose a new vote, right click the shares in your wallet and select Votes. You will be able to see tabs for Open Votes and Closed Votes. At the bottom of the window is a button to Propose Vote. You can propose a vote on the following things:
- Run for CEO: To propose this vote you must not be the CEO already, and you must have at least 5% of the shares in the corporation. If the vote is successful, the CEO will lose their roles and the person proposing the vote will be named as CEO in their place.
- Create Shares: This allows the corporation to create a fixed number of additional shares, which will be put into the corporation wallet. If this vote is successful, it still needs to be signed off by the CEO.
- Expel Member: This is not needed for most members, as they can be removed in the normal way. However, members who own a large number of shares in the corporation cannot be removed this way, and a vote is needed to expel them. If this vote is successful, it still needs to be signed off by the CEO.
- General Vote: This allows you to set the question and the options to be voted on. It has no direct impact in game like the other votes.
- Lock Blueprint: If the corporation owns original blueprints, these can be "locked down" in the corporation hangar, meaning they cannot be removed unless a vote is passed to unlock them. This allows them to be used by members for industry without the risk of them being moved or stolen.
- Unlock Blueprint: This allows a particular blueprint to be unlocked so it can be moved. If this vote is successful, it still needs to be signed off by the CEO.
When proposing a vote, you need to select how long it will run for.
To vote, members who have shares should go to the Corporation window, Politics tab and the Votes tab. There will be a list of open votes and they will be able to vote on their preferred option. Each individual share counts as one vote, and a vote will pass if it has support from over 50% of the vote. So if one member has over 50% of the shares, they can swing the vote.
Once the timescale set for the vote expires, the results will appear in the Closed Votes tab. If the vote was on one of the items that requires sign off by the CEO, the CEO can then do this under the Sanctionable Actions tab.