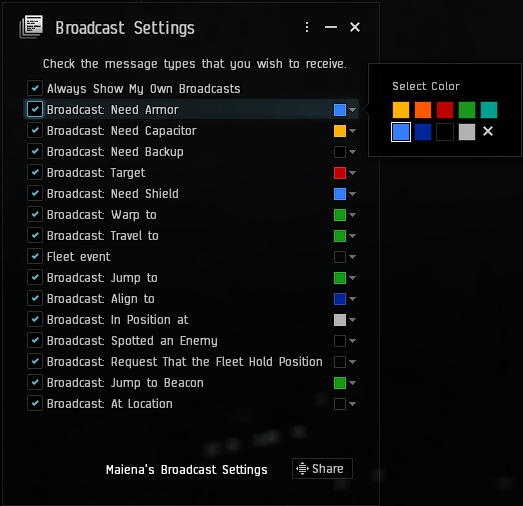Fleet interface
This article or section is in the process of an expansion or major restructuring. You are welcome to assist in its construction by editing it as well.
If this article or section has not been edited in several days, please remove this template.
When a player joins a fleet they will have access to a new window called the Fleet window. this window provides a huge amount of information.
Fleet window
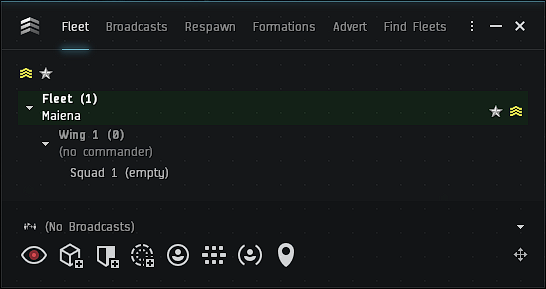 |
This is the default fleet window. Every fleet is made up of wings and squads. In this screenshot the fleet commander is at the top, with the wing beneath and the squad beneath that. In this case the fleet only contains one person, and they are marked as both Fleet Commander and Fleet Boss.
For more information on fleet hierarchy, see Fleet Leadership. |
Broadcasting
- Enemy Spotted: You can click this one if you see an enemy. This is not generally used in EVE University fleets. Broadcasts to the whole fleet.
- Need Armour: Click this button if you need your armor to be repaired. Broadcasts to fleet members on grid with you.
- Need Shield: Click this button if you need your shield to be repaired. Broadcasts to fleet members on grid with you.
- Need Capacitor: Click this button if your Capacitor is running low and you require a refill. Broadcasts to fleet members on grid with you.
- In Position: This broadcast can be used when the Fleet Commander has asked you to do a specific task or go to a specific place and you have reached your goal. Broadcasts to the whole fleet.
- Need Backup: This broadcast can be used when you are getting attacked and you need other people to help you.Broadcasts to the whole fleet.
- Hold Position: This broadcast can used if you need to stay on your current location. Broadcasts to the whole fleet.
- Location: This puts your current location on the broadcast list. Broadcasts to the whole fleet.
- Who will receive the broadcast: - This button has three options, and is limited to the broadcast range above.:
- My group Broadcasts to members below you in the fleet hierarchy. This means the Fleet Commander will broadcast to everyone, the Wing Commander will broadcast to everyone in his wing, the Squad Commander will broadcast to everyone in the squad and squad members will broadcast to everyone else in the squad.
- Everyone Broadcasts to everyone in the fleet.
- Superiors Broadcasts to your direct superiors. For example, if you are in Squad 1 of Wing one only the Fleet Commander, the Wing Commander of Wing 1 and the Squad Commander of Squad 1 will get this broadcast.
Broadcasting your location
When you broadcast your location the players receiving your broadcast will see a notification with your location. They can right click the broadcast to open up several options:
If they right click on the broadcast and click on Show Distance, they will see a pop up with the distance between them and the location, in both number of jumps (calculated by the shortest route) and in light-years.
Changing the settings of the broadcasts
In this window you can select whether you want to receive certain broadcasts. For example, you may want to turn off the Need armor if you aren't in a logistics ship.
You can also change the background color for each type of broadcast to make them easier to spot in the History tab.
Fleet composition
File:FleetComposition.JPG Who's in my fleet?!!?(Clickable) |
Who's in the fleet and what are they flying?
The fleet composition window will give you some extra information on your fleetmembers Only people in command positions have access to this screen and you can only see your subordinates. This means a squadcommander will only see his squad, a wingcommander his wing and the fleetcommander and the boss will see the entire fleet.
|
File:FleetCompositionShow.JPG Opening the fleetcomposition window(Clickable) |
History
File:BroadcastHistory.JPG Broadcast history(Clickable) |
Checking what has been broadcasted
In the broadcast history you are shown all broadcasts which you have turn on in the broadcast settings. It also shows who it was from and who it was send to. |
File:VoiceHistory.JPG Voice history(Clickable) |
Who said something over Eve Voice
Here you can see who said something on the fleet's Eve Voice channel(s). Eve voice isn't used by the uni. We use Mumble |
File:MemberHistory.JPG Member history(Clickable) |
History of the membership
In this window you can see what members were in the fleet, what roles they have been gives and when they left. This is great when you want to make an AAR and see what happened in the fleet composition. |
File:LootHistory.JPG Loot history(Clickable) |
Who looted what
When you create a fleet in the Uni you must enable Loot Logging. When this is active, all loot events are sent to members of the fleet, making it very easy to divide the spoils collected in a fleet operation (e.g., ratting, PvP engagement, wormhole operation, etc.). You can export the loot log to disk so that you can collect all the info in Microsoft Excel, if you wish. Right click the loot logging tab and click "export." This is saved to C:\Users\(your PC user account name)\Documents\EVE\logs\Fleetlogs |
Fleetfinder
File:FleetFinderFindFleets.JPG How to find a fleet(Clickable) |
Finding a fleet in the big list of fleets
In this window you can look for fleets you can join
| |
File:FleetFinderNoAdvert.JPG Not advertizing your fleet(Clickable) |
Advertizing your fleet
Here you can see the difference between having an advert and not having an advert. You can make an advert by clicking the add fleet to fleetfinder button. |
File:FleetFinderAdvert.JPG Advertize your fleet(Clickable) |
File:FleetFinderAdvertOptions.JPG Changing the options(Clickable) |
Changing options advertizing your fleet
This is the place to change options for your fleet advert
|
Posting an Open Fleet Invite
Putting a link to an auto-invite fleet is a two-step process, after the Fleet Finder was introduced with Dominion
Start out by forming a fleet with yourself - click the fleet icon in the left-side menu and create a fleet.
Then go to the "Fleet Finder" tab and the "My Advert" sub tab. Be sure to set the fleet to "Alliance only" and give it a nice description:
After the fleet is prepped and submitted, it is now visible to others in the alliance.
Switch to the "Find Fleets" sub tab and you should see available fleets, including your own. Now simply drag your character picture to a chat window: