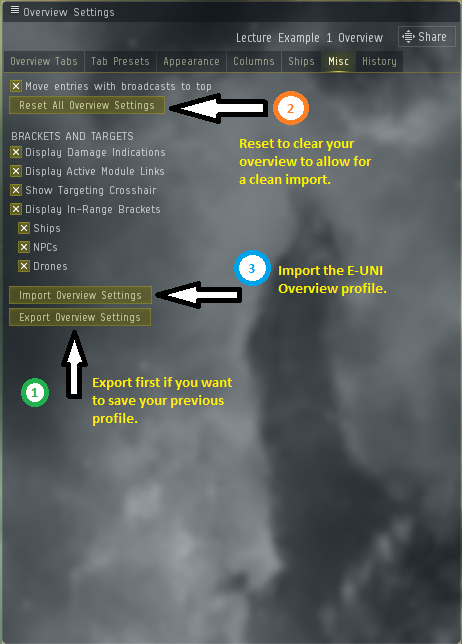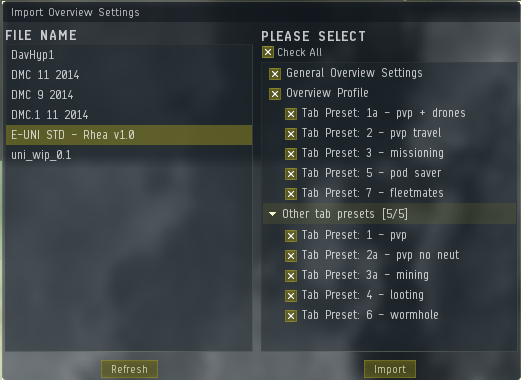Installing the EVE University Overview
EVE University has its own Overview Profile set up, which we expect all members to use. This will ensure that all members of the Uni, whether in a fleet or otherwise, see the same Overview settings for Appearance (colortags and backgrounds) with the proper priorities, and can be clear which targets they are able to shoot and which they may not. It is important that you have this Overview set up before joining, even if you are not intending to train your character into combat. It offers a number of presets which are designed to provide our members with a wide variety of possibilities due to the broad scope of EVE University's operations and campuses. Once you are familiar with how to set up your Overview members are free, and encouraged to, personalize their own presets to suit their own needs. The Appearances should not be edited as these are most critical to remain the same for all members.
There are three options for setting up your overview:
Option 1 - Import the Overview Pack In Game (Recommended)
This option lets you click 3 links in the chat channel in-game to load the full E-UNI Overview with all presets.
1. Join the Overview.E-UNI chat channel in game.
2. Follow the instructions in the chat channel's Message of the Day and click the links to import the Overview Pack.
3. (Optional) Join the Overview.E-UNI mailing list in game to receive messages when the E-UNI Overview is updated.
Option 2 - Download the Overview Pack
If you choose this option, you have to use an out-of-game browser.
1. Click the link below which will re-direct you to the file's page.
UPDATED FOR AEGIS AS OF: JULY 18
Download: E-UNI Overview v1.4
2. Click on download on the pop-up window, which will only appear if you are using an out-of-game browser
3. Save or move the file to your computer's EVE directory. For a PC this should be: (user) \ My Documents \ EVE \ Overview. If there is not an existing folder there called Overview you can create one. If you have previously exported an Overview profile then this folder is created for you in the proper directory. Mac users can refer to Playing using the Macintosh Client for specific information where to find your EVE directory.
4. In game, access your Overview Settings window. Open your Overview settings by typing in any chat window "/open overview settings", or use your keyboard shortcut if you've set that up. Go to the tab called "Misc". If you have created presets and settings that you like personally be sure to Export them so they are saved on your computer. Be sure to select "Check All" to save all of your presets. If you are using the CCP-provided default overview you do not need to do this. Next, click on "Reset All Overview Settings" so that you clear your overview to allow for a clean import of the EVE University Overview profile.
5. Under the Import Overview Settings window, select the overview profile you saved in the left hand list and in the right hand list select "Check All". This will ensure that you import all of the presets provided as opposed just the active presets at the time our profile was exported. To learn more about how to change and load other presets, as well as create your own, and to set specific bracket presets please refer to our Overview Guide. Then select "Import":
6. After this you should have the EVE University official overview installed; undock (as long as it's safe) and behold, you'll see your new Overview "in action". Please note that the Overview provided is as laid out on our Overview Guide for presets and global settings. We have provided the Overview Tab names as generic, but you are free to change the tab names to suit your own needs. All Overview tabs have "Show All Brackets" loaded by default. You may wish to load specific presets to be used for brackets in your tabs. If you have any problems ask the PO/SPO during your interview.
Option 3 - Follow our Overview Guide to set your overview manually
If you do not wish to download the overview pack and instead set up your overview manually, please follow our Overview Guide to set up your overview to EVE University standards. Some people prefer to set up the Overview manually, as it helps them to understand what all the buttons are for, but we do not mind which method you use.
The overview may take some time to set up, but will make your EVE Online experience much more enjoyable. We will assume that you have set up your overview following the above guide. If you have not set up your overview properly, you may face consequences if you lose your ship, and it is likely that the loss of your ship will not be reimbursed.