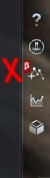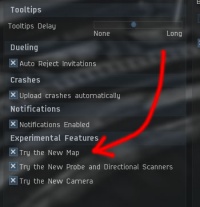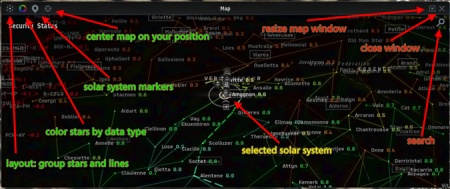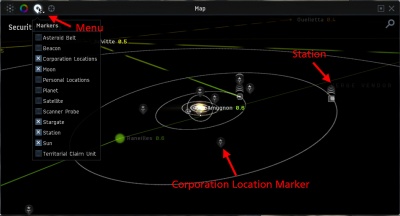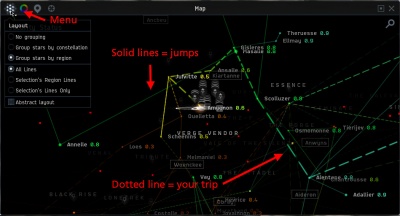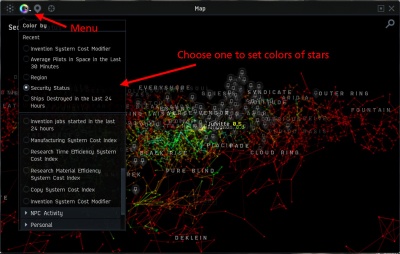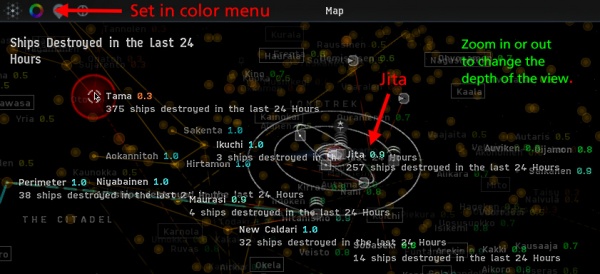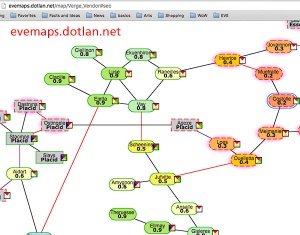Difference between revisions of "Map Beta"
| Line 94: | Line 94: | ||
The largest fault of Map Beta is generally considered to be its cluttered appearance. Even in two-dimensional "abstract mode", it is difficult to quickly see paths from one system to another. One approach to solving this problem can be found at the [http://evemaps.dotlan.net/map DOTLAN] mapping site. | The largest fault of Map Beta is generally considered to be its cluttered appearance. Even in two-dimensional "abstract mode", it is difficult to quickly see paths from one system to another. One approach to solving this problem can be found at the [http://evemaps.dotlan.net/map DOTLAN] mapping site. | ||
| − | DOTLAN contains more or less the same information found in Map Beta, but in a two-dimensional, rather stark layout that makes it easy to see how the systems connect to one another. The EVE universe is presented as a collection of region maps (''along with some specialized combination maps'') | + | DOTLAN contains more or less the same information found in Map Beta, but in a two-dimensional, rather stark layout that makes it easy to see how the systems connect to one another. The EVE universe is presented as a collection of region maps (''along with some specialized combination maps''). You cannot see everything at once ... however, you can quickly figure out a path from one system to another within the same region. |
DOTLAN offers the same data displays as the EVE Map Beta color menu. But the DOTLAN layout makes it easy to quickly spot groupings of, for example, systems with large numbers of asteroid belts. | DOTLAN offers the same data displays as the EVE Map Beta color menu. But the DOTLAN layout makes it easy to quickly spot groupings of, for example, systems with large numbers of asteroid belts. | ||
Because DOTLAN is a website. It can be opened in the EVE game browser and used as a reference in conjunction with Map Beta. | Because DOTLAN is a website. It can be opened in the EVE game browser and used as a reference in conjunction with Map Beta. | ||
Revision as of 05:42, 16 February 2016
While the Star Map is still available to help you find your way through the universe, EVE's new "Map Beta" is now front and center. This page describes the features of the new map and shows how to access them.
Contents
Getting to the New Map Beta
To use Map Beta you first have to tell the game that you want to access it. You do this in the game settings window, which you open by pressing the ESC key.
Next click on the "General Settings" tab, and then go down to the "Experimental Features" section. Check the box for "Try the New Map", and it will appear in your neocon under the name "Map Beta". (Its icon looks like the old map, but with a red ß added to the symbol. If you want, you can drag this to your side bar.)
Now, go to the "Shortcuts" tab and then to the "Windows" tab in the shortcuts. There you will be able to set a hot key for "Map Beta".
The new and old maps are entirely separate. They do not interfere with one another, and you can have both of them open at once if you want to. (Note that Map and Map Beta are both full blown maps and so are different from the "Map Browser", which is a kind of mini-map.)
Map Beta Overview
Map Beta is three-dimensional. Stars are shown as colored dots - the shades of which can be changed to represent different sorts of data: security status, services, sovereignity, number of pilots in space, and many others. Lines show the jump gate connections between stars, with the path from your current location to the selected system shown as a dotted line.
Roll your mouse's scrollbar to zoom the map in and out. Drag on the map to rotate its orientation. Click on a star to center it in the window. Right click to drag the map sideways or up and down.
When you open the map, it will be centered on a Selected Solar System. This is at first the system where you are currently located, but you can change the selection by clicking on any star. You can use your mouse wheel to zoom in until you see the system in great detail ... planets, moons, stations, asteroid belts, etc. ... or, you can zoom out until you see the entire universe.
Three buttons at the top right of the map control window activities.
- Clicking on the X will Close the Map Beta window.
- Clicking on the magnifying glass icon will open the Search box. As you begin to type in the box, the search will give you a list of matching star systems and objects within those systems. Click on a star name to focus the map on that system - and draw a dotted line to there from your current position. If you click on the name of a station or other object in the list, that object will be focused in the center of the map, and the map will zoom in to show the star system in detail. Right-click on any item in the list to open the usual menu: destination, waypoint, save location, and so on.
- Clicking on the little square with the dot in the middle will open the Resize option box. Here you set the map window to full screen mode, dock it to either side of your screen, or tell it to float in the middle of your screen. The docked windows can be resized left or right ... the floating window can be resized in any direction ... by clicking and dragging on the edges of the window.
Four buttons at the top left of the map control formatting.
- The leftmost Layout button opens a menu that lets you change the display of star groups and jump lines. You can group systems by region or constellation, or you can have no grouping. Similarly, you can show all jump gate lines, all the ones in the region you are looking at, or just the ones connected to the star you have selected. At the bottom of this menu is a box labeled "Abstract Layout." Checking this box collapses the map into a flat, more two-dimensional view.
- The second, Color button opens an extensive menu of data items. Clicking on an item tells the map to color the stars according to that kind of data. "Security Status", for example, shows the typical green, yellow and red colors of the various levels. Some data types produce fuzzy balls around some systems - "Ships Destroyed in the Last 24 Hours" for example, puts a sphere around each star ... bigger spheres for greater totals of killed ships.
- The third, greyish button opens a menu that lets you show or hide Solar System Markers. These show icons for such as planets, stations, locations, and asteroid belts. Markers are only visible when you are zoomed in for a closeup view of a system.
- The rightmost "Focus" button will always center the map on your current position.
Using the Map Beta Controls
The solar system menu lets you fine tune what you see when you zoom in on a system. If you are mining, for example, you can show asteroid belts and omit moons and planets. If you are scouting, you can show corporate and personal locations. If you are exploring, you can see scanner probes.
Clicking on one of these icons will bring up the usual menu showing "show info", "set destination", "set waypoint", and so on. (You cannot act on these icons ... for example, you cannot click on a location and warp to it, or jump through a gate.)
The layout menu lets you set the way that star systems will be grouped on the map. It also lets you decide which jump lines will be shown.
The "no grouping" option is the most expansive - it shows the largest number of individual stars. Grouping stars by region or constellation clumps them together and organizes the map to keep the clumps distinct. This is most useful when you are looking at longer distances, and least useful when you are trying to plot a course from one star to another.
The three line selection options determine which lines will light up when you move the mouse over a star system. The path from your current location to the selected systems will be shown as a dotted line.
The color menu is arguably the most useful. It allows you to color the star systems based on the usual categories such as region, race, and security, as well as on various kinds of data that the game has collected.
For example, here are a few of the options:
- Services
- Repair Facility
- Clone Bay
- Industry
- Manufacturing Systems Cost Index
- Personal
- My Assets
- My Cargo Illegality
The menu keeps your most recent selections at the top of the list for easy reference.
Using DOTLAN with the Map Beta
The largest fault of Map Beta is generally considered to be its cluttered appearance. Even in two-dimensional "abstract mode", it is difficult to quickly see paths from one system to another. One approach to solving this problem can be found at the DOTLAN mapping site.
DOTLAN contains more or less the same information found in Map Beta, but in a two-dimensional, rather stark layout that makes it easy to see how the systems connect to one another. The EVE universe is presented as a collection of region maps (along with some specialized combination maps). You cannot see everything at once ... however, you can quickly figure out a path from one system to another within the same region.
DOTLAN offers the same data displays as the EVE Map Beta color menu. But the DOTLAN layout makes it easy to quickly spot groupings of, for example, systems with large numbers of asteroid belts.
Because DOTLAN is a website. It can be opened in the EVE game browser and used as a reference in conjunction with Map Beta.