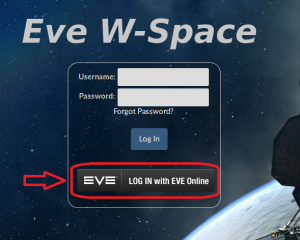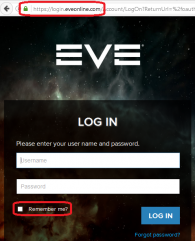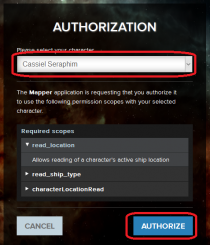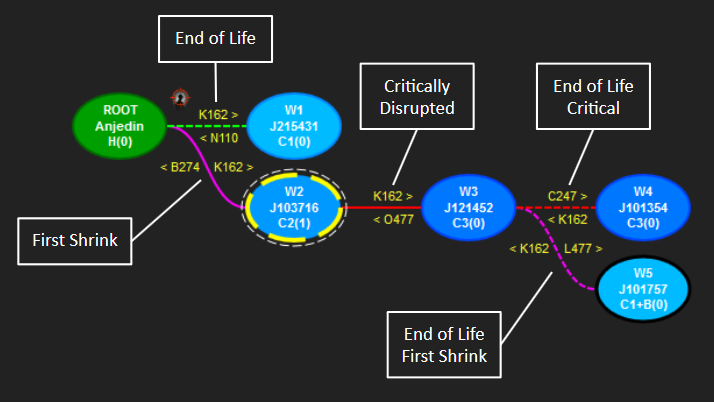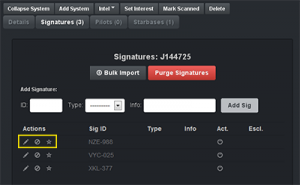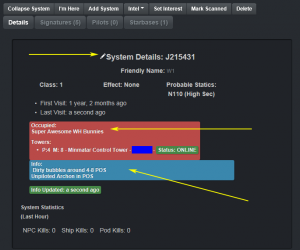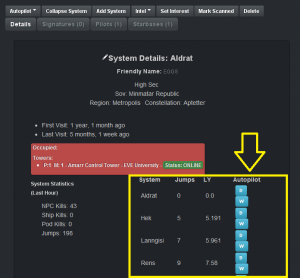Archive:WHC Mapper
Please visit EVE UNI Mapper for current info.
| This page's intent is to provide information on the the history of EVE University. The information on this page is no longer current. |
Login to the mapper
We use the EVE Single-Sign-On (SSO) to login to the mapper which can be found at https://mapper.eveuniversity.org. Once there, follow these three steps to login:
You can also watch the EVE W-Space Mapper - Creating an account with SSO video made by Hannah Onasi.
Access to the Wormhole Community map
Some of the maps in the mapper are open to all unistas, but in order to see the Wormhole Community (WHC) map as well as the Archive:Averon Mining Campus (AMC) map you'll need special permission. Ask for access to either of those in the Need mapper assistance? Post here! thread.
Once you have access, you'll find the maps under the Map option in the blue menu bar on top (second option from the left).
What does it all mean?
Add your Map to the list
1. Select Map | Add Map
2. Map Name: [enter your pilot name]
Root System: [enter your starting system. The starting system with the first wormhole]
3. [Submit]
A map window will display the Root System entered from step 2.
Adding a System
Since the in-game browser has been removed, players will have to add new systems manually using the following steps:
1. Select the origin system. This is the starting system in which the wormhole system will be added to.
2. Select [Options] | [Add System]
3. Enter the system details:
- System: [J123456] Enter the full J-Number or system name for K-space systems. This field will auto-fill with the name of the system you are currently in. You can edit it if needed.
- Friendly Name: [W1] Wormhole #1, the first wormhole you jump into. The short name we use (WHC Mapping Scheme)
- Time Status:
- Normal
- End of life means less than 4 hours ("reaching the end of its natural lifetime")
- Normal
- Mass Status:
- Normal (not yet significantly disrupted)
- First shrink (stability reduced)
- Critical (verge of collapse)
- Normal (not yet significantly disrupted)
- (ROOT)Type: [H001, K162, D235...] Enter the wormhole ID (eg K162) in the origin (ROOT) system. The ID is found in the overview as your ship looks at the wormhole in space. The wormhole has two different IDs-the signature ID when scanning it down, and the ID when your ship looks at it in space. You will need both IDs for the mapper information.
- (Other Side)Type: WH id in the new system. The ID is found in the overview as your ship looks at the wormhole in space.
- Bubbled: Check one/both of these if the hole is bubbled on one/both sides
- (Note that one of the type fields will always be K162)
- (Note that one of the type fields will always be K162)
Deleting or Collapsing a System
To delete a system, simply click on the system and then click the "Delete" button in the tabs area at the bottom. You will get a confirmation since this action cannot be undone. Deleting a system will also delete every other system following it in the same chain so only do this when you know exactly what you're doing - such as when a new Bacon/Eggs is rolled and the old chain(s) need to be cleared out.
You can also collapse a system. This doesn't delete anything from the mapper except the connection between the system you have selected and the previous system in the chain. Again, this is done via a button in the tabs area at the bottom called "Collapse". Collapsing, unlike deleting, is reversible. When you click on a system that has been collapsed, the "Collapse" button will change to "Resurrect". Click that if you want to bring back the connection. Collapsing is usually only done when someone gets stuck somewhere (wormhole actually collapses on them) and they still need the chain for reference in order to get back out into K-Space for example.
Signatures
To add a new signature: - see image 1 on right
- Click on the "Signatures" tab
- Fill in the "ID", "Type" and "Info" fields and click "Add Sig"
- If you are adding the WH connection that leads towards Innuendo, the "Info" field should be the same as the corresponding corp bookmark. For example: you are in Bacon and have found the signature leading back to Innuendo - the corp bookmark should be *Bacon [sig ID] and the "Info" field in the mapper for that signature should be *Bacon.
- Any other signatures (Data/Relic/Gas) that you have a sufficient hit for in your scanner window, you can copy and paste them one by one using the "Bulk Import" method described below. The only difference is that you would only copy the one you want, instead of copying all signatures.
To edit an existing signature:
- Click the pencil icon in the "Actions" column and edit the "ID", "Type" or "Info" fields and click "Save Sig"
To delete an existing signature:
- Click the delete icon (circle with a slash through it) in the "Actions" column
To delete all signatures from a system:
- Click the "Purge Signatures" button (you will get a chance to confirm your action)
Mass Adding Signatures
- In your Probe Scanner window, make sure that Cosmic Signatures are selected in the drop down and "Show Anomalies" is not ticked
- All that should be showing now are Cosmic Signatures
- Click inside the list of signatures and copy them all (Ctrl A then Ctrl C)
- Click the "Bulk Import" button and paste (Ctrl V) the signatures into the window and click the "Import Sigs" button
Note that you will still have to fill in information about the individual signatures by hand in the mapper.
Adding or editing system details
To add or edit system details: - see image 1 on right
- Go to the "Details" tab and click the pencil icon next to "System Details"
- Fill in or edit the necessary fields:
- Friendly Name: use this to edit the friendly name of the system if the wrong one was entered by mistake
- Info: add any pertinent information about the w-space system such as:
- Piloted/unpiloted ships in POSes
- Location of bubbles, especially "dirty" ones around POSes
- Anything else that is unique to this system and isn't otherwise easily known
- Number of Combat and Ore Anomalies (if in Bacon or other C3 system close to home)
- Use the "Occupied" field to enter the name(s) of any corps/alliances that occupy (have active POSes) in the system
- At the bottom of the window (you may have to scroll down) select the system "type":
- Dangerous System: select this if the system has active and aggressive pilots who are ready to fight
- Important System: select this if the system has something of high value such as Instrumental/Vital Gas sites for example
- Otherwise, leave it at default (Regular System)
Adding new POS intel to the mapper
Auto mode
- The easiest way to add a new POS is in "Auto" mode. To do this, you need to be on grid with the POS
- Fill in the POS details
- Make sure that you are in the right system in the mapper and click the plus button in the "Starbases" tab - see image 1 on right
- See image 2 on right for the following steps
- The Auto/Manual selection should be on "Auto" by default - leave it at that
- Fill in the "Full Corp Name":
- Show info on the control tower, then click on the corp icon to show info on the corp that owns it
- Drag the corp icon from the show info window into any chat window input box (this will place the corp name into the box) and simply copy/paste that corp name into the "Full Corp Name" field (you can then delete it from the input box)
- You can also just type in the corp name yourself but using the two steps above can be easier (for some people) and more accurate
- Select the "Status" - we usually only add "Online" POSes but there is no rule against adding in-active (anchored) POSes
- In the "Fitting" window, paste a 360 degree d-scan (irrelevant range - as long it covers the POS and nearby moon) with "Active Overview Settings" un-ticked
- Click the blue "Add POS" button and you're done
Manual mode
- Sometimes you may get an error trying to add a POS in Auto mode, at which point you can add it manually. If this happens, it would be helpful if you file a bug report. Please include all the details you entered.
- Fill in the POS details
- Click the "Manual" button
- Fill in the "Full Corp Name" as above
- Also fill in the other info - not shown in the image - (Planet, Moon, Tower Name, Tower Type)
- Select the "Status" as above
- Fill in the "Fitting" as above but make sure you also tick the "Parse as D-Scan Paste" checkbox at the bottom (not shown in the image)
- Click the blue "Add POS" button and you're done
Editing a Connection
- Click on the WH id (eg K162; doesn't matter which direction)
- Change time, shrink, bubbled state as needed
- Click save
System destinations
When you click on a k-space connection on the mapper:
- You will see the system details
- Under the details, you will notice seeing popular trade hubs along with E-Uni HQ.
Clicking on the "D" button will set destination while clicking on the "W" will set a waypoint. Which is super handy if you went on a roam and want to make it back to a certain connection.
You can add personal k-space destinations by:
- Bringing up the mapper
- Clicking on "Settings" tab
- Click on "Map settings"
- After all the global mapper destinations you will see that you can add a k-space system for personal uses.
This will allow you to set custom personal destinations that will tell you how many jumps it will take from the current k-space connection you have clicked on. Don't worry about revealing your super secret system as only you will be able to see it. Setting global destinations requires admin rights.