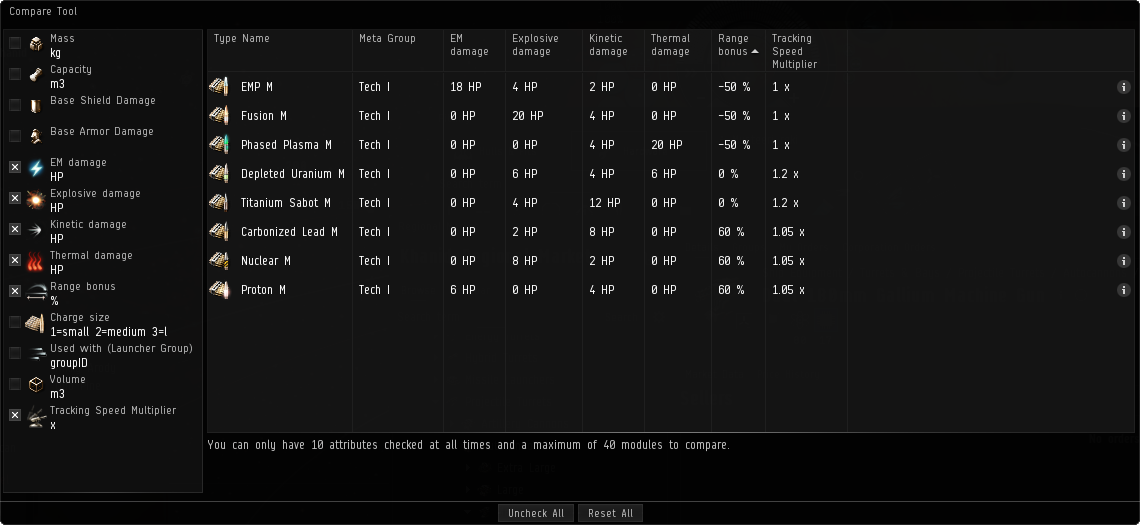Difference between revisions of "Show Info and Compare"
(→Compare Tool: new image) |
|||
| (13 intermediate revisions by 10 users not shown) | |||
| Line 4: | Line 4: | ||
== Show Info == | == Show Info == | ||
| − | The Show Info selection is the most basic and fundemental feature of item comparison. This feature can be accessed by several methods including simply right clicking on an item's icon in a hangar or cargo hold or its name in a menu, such as the market or assets, and selecting the contextual menu option "Show Info". Other methods involve use of the "show info" blue "i" icon visible by each item name in the market browser or when moused over in the fitting screen. | + | The Show Info selection is the most basic and fundemental feature of item comparison. This feature can be accessed by several methods including simply right clicking on an item's icon in a hangar or cargo hold or its name in a menu, such as the market or assets, and selecting the contextual menu option "Show Info". Other methods involve use of the "show info" blue "i" icon visible by each item name in the market browser or when moused over in the fitting screen. One can 'Show Info' on Characters, Corporations, structures, and many other things in EVE, but this article is just about ships and items. |
Once open, all information on a given item will be displayed in a series of tabs. As it relates to ships and ship modification the tabs are as follows: | Once open, all information on a given item will be displayed in a series of tabs. As it relates to ships and ship modification the tabs are as follows: | ||
| − | + | === Description === | |
| + | This is the basic description of the item, how it is used, what types of ships it can be fit on, ammo that is used with it, etc. For ships, this is also where it is specified what bonuses from particular ship skills the ship provides. | ||
| − | + | === Attributes === | |
| + | This is the meat of the item comparison feature. This will give the pilot nearly all of the pertinent information for a selected item. What is diplayed in the tab will vary greatly depending on the type of item that is chosen but generally statistics like optimal range, tracking speed, damage modifiers, damage resistances and meta level will be present. | ||
| − | + | === Fitting === | |
| + | This will typically show the CPU, Powergrid and slot fitting requirements for modules or a ship's total capacity of CPU, Powergrid and fitting slots. | ||
| − | + | === Prerequisites === | |
| + | This will show all the required skills needed to use the item, as well as whether you have the skills trained, have them trained but not to the required level, or not trained at all. | ||
| − | + | === Variations === | |
| + | This tab is an important feature that will show the pilot all of the Tech levels and Faction variations of a specific item. This is also where the "Compare" feature is found, which will be discussed in greater detail below. | ||
| − | Resources, Materials, Blueprints, etc are of a different caliber and will not be discussed in great detail here, sufficient to say they all have relevant information that may be accessed in a similar fashion. | + | Resources, Materials, Blueprints, etc., are of a different caliber and will not be discussed in great detail here, sufficient to say they all have relevant information that may be accessed in a similar fashion. |
| + | == Side By Side Comparison == | ||
| − | == | + | Selecting another item and activating 'Show Info' will replace the previously viewed item with the new one. This makes comparisons difficult, however there is a simple way around this. |
| + | Holding Shift while selecting a new 'Show Info' will open a separate window, thus allowing the pilot to compare as many single items as can be fit on the screen. As an alternative, via the escape menu, you may change your settings so that by default 'Show Info' opens in a new window and only when shift is pressed will the new information replace the content of the current 'Show Info' window. Side by side comparison of two or more modules can help to answer the most basic questions (i.e. Blasters or Railguns? Antimatter, Iridium or Lead?) But what about the numerous available variations of said items? Meta and Tech levels can be so numerous that one could easily fill the screen and become lost in statistics. Enter the Compare Tool. | ||
| + | |||
| + | == Compare Tool == | ||
| − | + | Located at the bottom of the Variations tab of the Show Info window can be found a button labeled "Compare". Pressing this button will open a separate window that will show all of the Tech and Faction variations of that specific item. Filters can be selected on the left side of the window limiting the information displayed to what may be in question to the pilot for their specific needs. Selecting the "Meta Level" filter and ordering by that column (via clicking on the title cell) will arrange the items from "worst" to 'best", as increasing meta levels typically relates to an items quality. A pilot can also filter greatest to least, and vice verse, for any of the columns in the table by simply clicking the filter's name above the statistic in question. It is then possible to populate the Compare Tool with other similar items (i.e. those Blasters or Rails) and their variations by pressing the compare button on another show info window while keeping the current Compare Tool open. Only items of the same group, such as "Ammunitions & Charges" or "Ship Equipment", can be compared at the same time. | |
| − | |||
| + | You can also drag-and-drop other appropriate/comparable items into the Compare window, and it will add them to comparison grid. | ||
| − | + | You can also start with an empty Compare Tool window, by selecting it from the pulldown at the top of the Neocom. And then drag-and-drop the set of items that you wish to compare, into it. | |
| − | + | [[File:Compare tool.png]] | |
| + | <br> | ||
| + | Example of Compare Tool Showing T1 Medium Projectile Ammo | ||
| − | + | [[Category: User Interface]] | |
Latest revision as of 22:30, 14 December 2017
The EVE interface has several very useful basic features that can assist pilots in comparing items in game. These comparisons are instrumental to the ship fitting process and the information found here is one of the quickest ways to help decide which ships, modules and ammo to use while remaining in game.
Show Info
The Show Info selection is the most basic and fundemental feature of item comparison. This feature can be accessed by several methods including simply right clicking on an item's icon in a hangar or cargo hold or its name in a menu, such as the market or assets, and selecting the contextual menu option "Show Info". Other methods involve use of the "show info" blue "i" icon visible by each item name in the market browser or when moused over in the fitting screen. One can 'Show Info' on Characters, Corporations, structures, and many other things in EVE, but this article is just about ships and items.
Once open, all information on a given item will be displayed in a series of tabs. As it relates to ships and ship modification the tabs are as follows:
Description
This is the basic description of the item, how it is used, what types of ships it can be fit on, ammo that is used with it, etc. For ships, this is also where it is specified what bonuses from particular ship skills the ship provides.
Attributes
This is the meat of the item comparison feature. This will give the pilot nearly all of the pertinent information for a selected item. What is diplayed in the tab will vary greatly depending on the type of item that is chosen but generally statistics like optimal range, tracking speed, damage modifiers, damage resistances and meta level will be present.
Fitting
This will typically show the CPU, Powergrid and slot fitting requirements for modules or a ship's total capacity of CPU, Powergrid and fitting slots.
Prerequisites
This will show all the required skills needed to use the item, as well as whether you have the skills trained, have them trained but not to the required level, or not trained at all.
Variations
This tab is an important feature that will show the pilot all of the Tech levels and Faction variations of a specific item. This is also where the "Compare" feature is found, which will be discussed in greater detail below.
Resources, Materials, Blueprints, etc., are of a different caliber and will not be discussed in great detail here, sufficient to say they all have relevant information that may be accessed in a similar fashion.
Side By Side Comparison
Selecting another item and activating 'Show Info' will replace the previously viewed item with the new one. This makes comparisons difficult, however there is a simple way around this. Holding Shift while selecting a new 'Show Info' will open a separate window, thus allowing the pilot to compare as many single items as can be fit on the screen. As an alternative, via the escape menu, you may change your settings so that by default 'Show Info' opens in a new window and only when shift is pressed will the new information replace the content of the current 'Show Info' window. Side by side comparison of two or more modules can help to answer the most basic questions (i.e. Blasters or Railguns? Antimatter, Iridium or Lead?) But what about the numerous available variations of said items? Meta and Tech levels can be so numerous that one could easily fill the screen and become lost in statistics. Enter the Compare Tool.
Compare Tool
Located at the bottom of the Variations tab of the Show Info window can be found a button labeled "Compare". Pressing this button will open a separate window that will show all of the Tech and Faction variations of that specific item. Filters can be selected on the left side of the window limiting the information displayed to what may be in question to the pilot for their specific needs. Selecting the "Meta Level" filter and ordering by that column (via clicking on the title cell) will arrange the items from "worst" to 'best", as increasing meta levels typically relates to an items quality. A pilot can also filter greatest to least, and vice verse, for any of the columns in the table by simply clicking the filter's name above the statistic in question. It is then possible to populate the Compare Tool with other similar items (i.e. those Blasters or Rails) and their variations by pressing the compare button on another show info window while keeping the current Compare Tool open. Only items of the same group, such as "Ammunitions & Charges" or "Ship Equipment", can be compared at the same time.
You can also drag-and-drop other appropriate/comparable items into the Compare window, and it will add them to comparison grid.
You can also start with an empty Compare Tool window, by selecting it from the pulldown at the top of the Neocom. And then drag-and-drop the set of items that you wish to compare, into it.