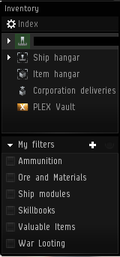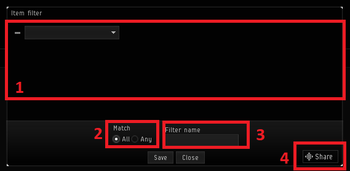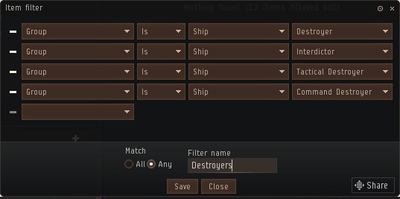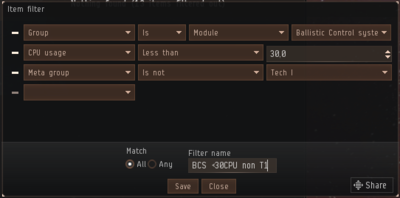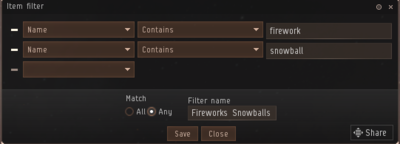Difference between revisions of "Filters"
Pink Kondur (talk | contribs) m (add another example) |
m (category) |
||
| (2 intermediate revisions by 2 users not shown) | |||
| Line 58: | Line 58: | ||
|- | |- | ||
| All Destroyers | | All Destroyers | ||
| − | | [[File:Filter destroyers.png| | + | | [[File:Filter destroyers.png|400px]] |
| Since we have four types of destroyers (T1/interdictors/command destroyers/tactical destroyers) we will need to create a filter that lists all of those types. | | Since we have four types of destroyers (T1/interdictors/command destroyers/tactical destroyers) we will need to create a filter that lists all of those types. | ||
We can do that by creating the following filter: | We can do that by creating the following filter: | ||
| Line 68: | Line 68: | ||
|- | |- | ||
| All non T1 ballistic control systems with CPU lower than 30 | | All non T1 ballistic control systems with CPU lower than 30 | ||
| − | | [[File:Filter bcs.PNG| | + | | [[File:Filter bcs.PNG|400px]] |
| We want all non Tech 1 BCS's with a CPU lower than 30.0 and we want to exclude T1 items. We will create three lines that each specify a subset (CPU/non T1/BCS) of the condition and will let the filter match all of the subsets: | | We want all non Tech 1 BCS's with a CPU lower than 30.0 and we want to exclude T1 items. We will create three lines that each specify a subset (CPU/non T1/BCS) of the condition and will let the filter match all of the subsets: | ||
* Group is Module Ballistic Control System | * Group is Module Ballistic Control System | ||
* CPU usage Less than 30.0 | * CPU usage Less than 30.0 | ||
| − | * Meta group is not Tech | + | * Meta group is not Tech I |
* Match all | * Match all | ||
|- | |- | ||
| All fireworks and snowballs | | All fireworks and snowballs | ||
| − | | [[File:Firefilter workssnowballs.PNG| | + | | [[File:Firefilter workssnowballs.PNG|400px]] |
| We want to filter all items that contain firework or snowball in their name. We will create two subconditions and make the filter match any subset. | | We want to filter all items that contain firework or snowball in their name. We will create two subconditions and make the filter match any subset. | ||
* Name Contains firework | * Name Contains firework | ||
| Line 82: | Line 82: | ||
* Match any | * Match any | ||
|} | |} | ||
| + | |||
| + | [[Category:User Interface]] | ||
Latest revision as of 15:56, 4 February 2021
Filters provide a dynamic rule-based way to control what items are shown in the contents pane. This can allow for faster and more powerful viewing options than the UI controls can normally offer.
Where to find them
Filters are a part of a characters inventory. When opening your inventory, look at the bottom left and click the up arrow, this will expand the filters menu.
Default Filters
The EVE client specifies a number of default filters, which will be listed in the My filter window of a character until removed. The default filters are:
- Ammunition
- Ore and Materials
- Ship modules
- Skillbooks
- Valuable Items
- War Looting
Add filters
Adding a new filter is as easy as clicking the + button on the top of the My Filters section of a characters inventory.
Item Filter Window
When creating a new filter, a new pops up. We have indicated a couple of sections on this window.
- The place where you will put your filter definition. Once you put down a single condition, an additional line for a filter condition will appear.
- Determines if the filter should match any or all conditions specified in the item filter.
- The name the filter will show up as in the My Filters menu of your inventory window.
- The share button of a filter. You can share a filter by dragging the share button to another window in the EVE client (such as mail or chat)
In addition to the 4 indicated parts described above, the item filter window has a save and a close button.
- The save button will save the currently defined filter definition under the name specified in the filter name textbox.
- The close button will close the item filter window without saving.
The minus sign to the left of the row will delete that row. Creating a condition on a line will add an additional line below. Depending on the filter chosen, the rest of the selection boxes for that line will change.
Examples
Crafting rules to create filters involves an understanding of how items are defined as Categories and Groups in the game, and how boolean rules can distinguish them from each other. We have added a couple examples that make you understand the filtering process so you can create your own