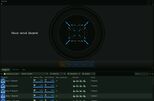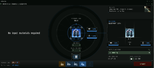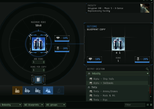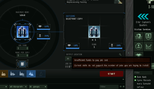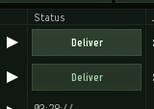Difference between revisions of "Copying from Industry Hangars"
m (wrong template) |
(Updating the output location of the blueprint copy jobs) |
||
| (20 intermediate revisions by 7 users not shown) | |||
| Line 1: | Line 1: | ||
| − | {{eunispecific}} | + | {{eunispecific}}[[EVE University]] maintains [[Blueprints#Blueprint_Originals|BPO]] libraries in Stacmon and PC9. These libraries are meant to give budding industrialists the opportunity to make copies of the library's often fully researched BPOs in order to pursue their own endeavors. The process of copying from these BPOs does not vary from community to community. The only requirement to use the libraries is that you obtain the [[Freshman]] title. Each BPO library will generally contain BPOs that align with the interests of that area. |
| − | |||
| − | |||
| − | + | This article is intended to be a general resource on creating copies of BPOs for your personal use as an E-UNI member. | |
| − | + | == Making Copies == | |
| − | + | === Before You Start === | |
| − | + | Here is what you should know before using a community BPO library service: | |
| + | * '''You need the [[Freshman]] title in order to use the service.''' | ||
| + | ** You will need this in order to be able to see the corporation-owned BPOs in the Industry window. | ||
| + | * '''Don't put anything into the Blueprint Library (BPO containers).''' | ||
| + | ** Only [[Directors]] and the [[CEO]] have full access to the BPO containers. All other EVE University members can only ''place'' items in the hangar (not pull out items) and use the blueprints in the hangar to make copies. If you accidentally place an item in the hangar, you will need assistance from one of the aforementioned roles to get your item back. | ||
| + | * '''Always ensure that you can access the output location for your copy jobs.''' | ||
| + | ** By default, your copy jobs will have the Blueprint Library as the output location. Ensure that you change the output to somewhere you have full access to, such as the BPC Delivery container in the hangar. You will have to do this for ''every'' copy job. | ||
| + | * '''Limit the amount of time you are using a blueprint for copying to 24 hours and wait 24 hours before using the same blueprint again.''' | ||
| + | ** Community BPO libraries are a service for ''all'' unistas. Allow your fellow unistas to make copies as well. | ||
| + | * '''Keep the amount of blueprints you use simultaneously at a reasonable level.''' | ||
| + | ** Again, this is a matter of being courteous to your fellow unistas that are also using the service. If you have questions about what a reasonable level is, contact the community management for the library you are using. | ||
| + | * '''Always use your personal wallet to pay for your jobs.''' | ||
| + | ** You are responsible for all costs associated with your copy jobs. You may see a wallet other than your personal wallet as your default payment source when starting a job. Ensure that you change it to your personal wallet before starting a job. | ||
| + | * '''Never deliver jobs belonging to other unistas.''' | ||
| + | ** If you need to have someone else's job delivered and the job has been complete for several days, contact a [[manager]] or [[director]]. | ||
| − | + | === Installing a Copy Job === | |
| − | + | In order to set up a copy job, bring up your industry window (shortcut: Alt-S). You will see 5 filters available. Set the first filter to ''Owned by corp'' if it isn't already. Use the second filter to select the structure where the BPO is located. Use the third filter, if desired, to limit the BPOs visible in the main list by storage container. Set the fourth filter to ''Originals'' if it isn't already. The fifth filter is for choosing the BPO types you want to see, which can further limit the BPOs listed. Once you have done this, click on the blueprint you want to make copies from. | |
| − | ''' | ||
| − | [[ | + | <br> |
| + | <div style="margin: 0px 20px">[[File:Industry hangar in industry window.jpg|154x184px]]</div> | ||
| + | <br> | ||
| − | + | Once you are in the industry window with a blueprint selected, it is time to set up our copy job. On the top half of the Industry window, you should see six buttons, four of which will be clickable. Click on the fourth button to indicate you want to start a copy job. Look at the output location. It should be set to the '''BPC Delivery''' container. It is very important that you change the output, since you will not be able to retrieve your copies if they end up in the Blueprint Library. After selecting your desired output location, make sure to check your wallet selection for the job by clicking the button to the left of the job cost. Ensure that your personal wallet is selected as the payment source. At this point, you are ready to start the job. Click ''Start'' to begin your job. | |
| − | [[ | + | <br> |
| + | <div><span style="margin: 0px 20px">[[File:Redirect_part_1.png|154x184px]]</span><span style="margin: 0px 20px">[[File:Redirect_2.png|154x184px]]</span><span style="margin: 0px 20px">[[File:Insufficient_funds.png|154x184px]]</span></div> | ||
| + | <br> | ||
| − | + | === Delivering a Copy Job === | |
| + | Open the industry window (shortcut: Alt-S). Click on the '''Jobs''' tab. You should see four filters available. You do not need to touch these assuming you are using the default options. The first filter should be set to '''Owned by corp'''. The second filter should be set to either '''All active Jobs''' or '''Ready for delivery'''. The third filter should be set to '''All activities''' or '''Copying'''. The final filter should be set to '''Installed by me'''. This option will ensure that you do not deliver other people's jobs. Jobs that are ready to be delivered will have a '''Deliver''' button in place of the countdown in the status column. Click on this button to deliver your job to the output location you chose. Make sure you move the finished copy to your personal hangar promptly. | ||
| − | [[ | + | <br> |
| + | <div><span style="margin: 0px 20px">[[File:installed by me.png|154x184px]]</span><span style="margin: 0px 20px">[[File:deliver.png|154x184px]]</span></div> | ||
| + | <br> | ||
| − | + | Once the job is delivered, the BPO you copied will be available for general use again. | |
| − | |||
| − | + | {{EVEUniversityNav}} | |
| − | + | [[Category:EVE University]] | |
| − | + | [[Category:Industry]] | |
| − | [[ | + | [[Category:Guides]] |
| − | |||
| − | |||
| − | |||
| − | |||
| − | |||
| − | |||
| − | |||
| − | |||
| − | |||
| − | [[Category:Industry]][[Category:Guides]] | ||
Latest revision as of 14:10, 5 June 2023
| This page is specific to EVE University. Other corporations or groups in the game may operate differently. For a summary of EVE University's rules and code of conduct, see EVE University Rules. |
EVE University maintains BPO libraries in Stacmon and PC9. These libraries are meant to give budding industrialists the opportunity to make copies of the library's often fully researched BPOs in order to pursue their own endeavors. The process of copying from these BPOs does not vary from community to community. The only requirement to use the libraries is that you obtain the Freshman title. Each BPO library will generally contain BPOs that align with the interests of that area.
This article is intended to be a general resource on creating copies of BPOs for your personal use as an E-UNI member.
Making Copies
Before You Start
Here is what you should know before using a community BPO library service:
- You need the Freshman title in order to use the service.
- You will need this in order to be able to see the corporation-owned BPOs in the Industry window.
- Don't put anything into the Blueprint Library (BPO containers).
- Only Directors and the CEO have full access to the BPO containers. All other EVE University members can only place items in the hangar (not pull out items) and use the blueprints in the hangar to make copies. If you accidentally place an item in the hangar, you will need assistance from one of the aforementioned roles to get your item back.
- Always ensure that you can access the output location for your copy jobs.
- By default, your copy jobs will have the Blueprint Library as the output location. Ensure that you change the output to somewhere you have full access to, such as the BPC Delivery container in the hangar. You will have to do this for every copy job.
- Limit the amount of time you are using a blueprint for copying to 24 hours and wait 24 hours before using the same blueprint again.
- Community BPO libraries are a service for all unistas. Allow your fellow unistas to make copies as well.
- Keep the amount of blueprints you use simultaneously at a reasonable level.
- Again, this is a matter of being courteous to your fellow unistas that are also using the service. If you have questions about what a reasonable level is, contact the community management for the library you are using.
- Always use your personal wallet to pay for your jobs.
- You are responsible for all costs associated with your copy jobs. You may see a wallet other than your personal wallet as your default payment source when starting a job. Ensure that you change it to your personal wallet before starting a job.
- Never deliver jobs belonging to other unistas.
Installing a Copy Job
In order to set up a copy job, bring up your industry window (shortcut: Alt-S). You will see 5 filters available. Set the first filter to Owned by corp if it isn't already. Use the second filter to select the structure where the BPO is located. Use the third filter, if desired, to limit the BPOs visible in the main list by storage container. Set the fourth filter to Originals if it isn't already. The fifth filter is for choosing the BPO types you want to see, which can further limit the BPOs listed. Once you have done this, click on the blueprint you want to make copies from.
Once you are in the industry window with a blueprint selected, it is time to set up our copy job. On the top half of the Industry window, you should see six buttons, four of which will be clickable. Click on the fourth button to indicate you want to start a copy job. Look at the output location. It should be set to the BPC Delivery container. It is very important that you change the output, since you will not be able to retrieve your copies if they end up in the Blueprint Library. After selecting your desired output location, make sure to check your wallet selection for the job by clicking the button to the left of the job cost. Ensure that your personal wallet is selected as the payment source. At this point, you are ready to start the job. Click Start to begin your job.
Delivering a Copy Job
Open the industry window (shortcut: Alt-S). Click on the Jobs tab. You should see four filters available. You do not need to touch these assuming you are using the default options. The first filter should be set to Owned by corp. The second filter should be set to either All active Jobs or Ready for delivery. The third filter should be set to All activities or Copying. The final filter should be set to Installed by me. This option will ensure that you do not deliver other people's jobs. Jobs that are ready to be delivered will have a Deliver button in place of the countdown in the status column. Click on this button to deliver your job to the output location you chose. Make sure you move the finished copy to your personal hangar promptly.
Once the job is delivered, the BPO you copied will be available for general use again.