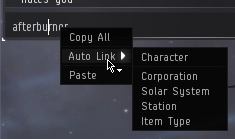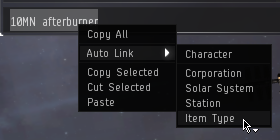Difference between revisions of "Auto linking"
m (→Drag and Drop) |
Salartarium (talk | contribs) m (add link, typo) |
||
| (29 intermediate revisions by 9 users not shown) | |||
| Line 1: | Line 1: | ||
| − | + | '''Auto linking''' is a function available in different methods of communication (e.g. chat channel or [[EVE Mail]]) where user-typed text can be turned into a link to a character, corporation, solar system, constellation, region, station, item or a chat channel. | |
| − | |||
| − | '''Auto | ||
==Making a Link== | ==Making a Link== | ||
| Line 7: | Line 5: | ||
===Drag and Drop=== | ===Drag and Drop=== | ||
| − | Some items, such as | + | Some items, such as Fittings, items from a hangar, items from market browse tab, or characters from the chat roster can be dragged into a chat channel or an EVEMail and a link to that item will be made. |
| + | |||
| + | ===Right-Click=== | ||
| + | After typing some text into a chat channel, EVE Mail, note, or wherever it may be, you can right-click a single word (e.g. "afterburner" to bring up a context-sensitive menu. The last option on this menu is Auto Link which, when selected, will open another menu. This menu contains a list of all the item types that can be linked. The Auto Link will try and match the single word you right-clicked on wo an item name. A list of potential matches will be shown, and upon selection, your selected text will be made into a link. | ||
| + | |||
| + | [[Image:Right-click.png]] | ||
| − | ===Highlight | + | ===Highlight & Right-Click=== |
| − | + | If you want to link multiple words (e.g. "10MN afterburner"), you can first highlight the words, then right-click. The Auto Link will search for items matching those multiple words. Since you have made a text selection, the copy & cut options also now appear. | |
| + | |||
| + | [[Image:Highlight right-click.png]] | ||
| + | |||
| + | ===Linking a chat channel=== | ||
| + | Click on your NeoCom Channels icon and you will have neatly organised channels in folders. Ones you are currently in, ones you own, and some more on top (usually themed, for factions, for specialisation, for OS, or for rookies, etc., and generally made by CCP). | ||
| + | As long as you have joined the channel, find it in the folder (fleets and other temporary channels may be found in the Player Channels folder) and simply drag and drop the channel link into chat, email, etc. | ||
| + | |||
| + | ===Linking to a type ID=== | ||
| + | All autolinkable items and objects can be linked by their type ID too. To do this paste the following to ingame notepad (remember to replace the ID). | ||
| + | |||
| + | <url=showinfo:ID>text</url> | ||
| + | |||
| + | For example to link to [[Rifter]] you would paste: | ||
| + | <url=showinfo:587>This is Rifter</url> | ||
==Using a Link== | ==Using a Link== | ||
| Line 16: | Line 33: | ||
==When To Make a Link== | ==When To Make a Link== | ||
| − | Generally, if you are asking for any help with a specific object, such as a price check for an item, feedback on a fitting, or assistance in a system, you | + | Generally, if you are asking for any help with a specific object, such as a price check for an item, feedback on a fitting, or assistance in a system, you should try and remember to make an auto link to the item in question. This will allow others to quickly look at the item to give you the information or assistance you need. The easier you make it for someone to help you, the more likely they will. |
| + | |||
| + | [[Category:User Interface]] | ||
Latest revision as of 00:02, 8 August 2022
Auto linking is a function available in different methods of communication (e.g. chat channel or EVE Mail) where user-typed text can be turned into a link to a character, corporation, solar system, constellation, region, station, item or a chat channel.
Making a Link
There are two methods to auto link one of the above items into a communication.
Drag and Drop
Some items, such as Fittings, items from a hangar, items from market browse tab, or characters from the chat roster can be dragged into a chat channel or an EVEMail and a link to that item will be made.
Right-Click
After typing some text into a chat channel, EVE Mail, note, or wherever it may be, you can right-click a single word (e.g. "afterburner" to bring up a context-sensitive menu. The last option on this menu is Auto Link which, when selected, will open another menu. This menu contains a list of all the item types that can be linked. The Auto Link will try and match the single word you right-clicked on wo an item name. A list of potential matches will be shown, and upon selection, your selected text will be made into a link.
Highlight & Right-Click
If you want to link multiple words (e.g. "10MN afterburner"), you can first highlight the words, then right-click. The Auto Link will search for items matching those multiple words. Since you have made a text selection, the copy & cut options also now appear.
Linking a chat channel
Click on your NeoCom Channels icon and you will have neatly organised channels in folders. Ones you are currently in, ones you own, and some more on top (usually themed, for factions, for specialisation, for OS, or for rookies, etc., and generally made by CCP). As long as you have joined the channel, find it in the folder (fleets and other temporary channels may be found in the Player Channels folder) and simply drag and drop the channel link into chat, email, etc.
Linking to a type ID
All autolinkable items and objects can be linked by their type ID too. To do this paste the following to ingame notepad (remember to replace the ID).
<url=showinfo:ID>text</url>
For example to link to Rifter you would paste:
<url=showinfo:587>This is Rifter</url>
Using a Link
Any text that is highlighted orange in a communication is a link to one of the above types of items. Right clicking on this link will open a context-sensitive menu for that item type with actions that can be performed.
When To Make a Link
Generally, if you are asking for any help with a specific object, such as a price check for an item, feedback on a fitting, or assistance in a system, you should try and remember to make an auto link to the item in question. This will allow others to quickly look at the item to give you the information or assistance you need. The easier you make it for someone to help you, the more likely they will.