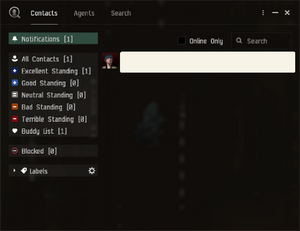Difference between revisions of "User:Evon R'al/Draft 2"
From EVE University Wiki
m (Working on Bookmarking probes.) |
m (Add image.) |
||
| (53 intermediate revisions by 3 users not shown) | |||
| Line 1: | Line 1: | ||
| − | + | ''Lead'' | |
| − | |||
| − | |||
| − | [[ | + | == Use == |
| + | * Address list for [[EVE Mail]] | ||
| + | * Standing tag chat member list | ||
| − | + | == Contacts window == | |
| − | + | [[File:Contacts Contacts Tab.png|thumb]] | |
| − | + | The '''Contacts window''' is the central repository of contacts. It is used to maintain contacts, buddies and blocked capsuleers. ''Agents'' | |
| − | [[File: | + | It can be opened by: |
| + | * using the [[Neocom]] menu: Social > Contacts | ||
| + | * using the Neocom short-cut icon: [[File:Peopleandplaces.png|22px]]Contacts <ref group=note>The short-cut area is player configurable so the icon may or may not be there</ref> | ||
| + | * using a [[Keyboard controls|hot-key]] (default: {{Button|ALT}}+{{Button|E}}) | ||
| − | + | The window has 3 tabs: | |
| − | + | * Contacts - Capsuleers, corporations and alliances who have been made contact | |
| − | + | * Agents - Agents the capsuleer has been in contact with or who are added by using the right click option "Add to Addressbook" | |
| + | * Search | ||
| − | + | The contacts tab contains the sections: | |
| − | + | * Notifications | |
| + | * All Contacts | ||
| + | ** [[File:ColorTag-PlusDarkBlue9.gif|11px]] Excellent (+10) | ||
| + | ** [[File:ColorTag-PlusLightBlue9.gif|11px]] Good (+5) | ||
| + | ** [[File:ColorTag-Neutral.gif|11px]] Neutral (0) | ||
| + | ** [[File:ColorTag-MinusOrange9.gif|11px]] Bad (-5) | ||
| + | ** [[File:ColorTag-MinusRed9.gif|11px]] Terrible (-10) | ||
| + | ** Buddy List | ||
| + | * Blocked | ||
| + | * [[File:Evemailtag.png|20px]][[#Label|Labels]] | ||
| − | + | === Notifications === | |
| − | + | == Add == | |
| − | + | [[File:Contact Management Window Add Contact.png|thumb|Contact Management window <ref group=note name=cmwindow />]] | |
| + | A contact can be added by right clicking on its name and clicking "<code>Add Contact</code>". This opens the "Contact Management" window <ref group=note name=cmwindow /> | ||
| − | + | === Capsuleer === | |
| + | Individual capsuleers. | ||
| − | + | TBD | |
| − | + | === Organization === | |
| + | Organizations i.e. corporations and alliances. | ||
| + | TBD | ||
| − | + | == Edit == | |
| + | TBD | ||
| + | |||
| + | == Label == | ||
| + | TBD | ||
| + | |||
| + | == Notes == | ||
| + | <references group=note> | ||
| + | <ref group=note name=cmwindow >The "Contact Management" window's size is fixed. With the width being to small to display the full window title (September 2024)</ref> | ||
| + | </references> | ||
Latest revision as of 13:29, 30 September 2024
Lead
Use
- Address list for EVE Mail
- Standing tag chat member list
Contacts window
The Contacts window is the central repository of contacts. It is used to maintain contacts, buddies and blocked capsuleers. Agents
It can be opened by:
- using the Neocom menu: Social > Contacts
- using the Neocom short-cut icon:
 Contacts [note 1]
Contacts [note 1] - using a hot-key (default: ALT+E)
The window has 3 tabs:
- Contacts - Capsuleers, corporations and alliances who have been made contact
- Agents - Agents the capsuleer has been in contact with or who are added by using the right click option "Add to Addressbook"
- Search
The contacts tab contains the sections:
- Notifications
- All Contacts
- Blocked
 Labels
Labels
Notifications
Add
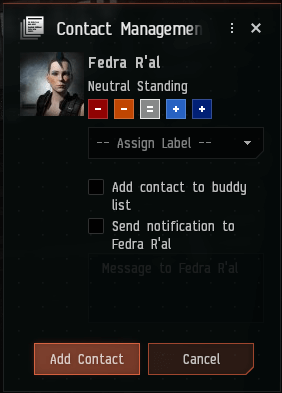
Contact Management window [note 2]
A contact can be added by right clicking on its name and clicking "Add Contact". This opens the "Contact Management" window [note 2]
Capsuleer
Individual capsuleers.
TBD
Organization
Organizations i.e. corporations and alliances.
TBD
Edit
TBD
Label
TBD