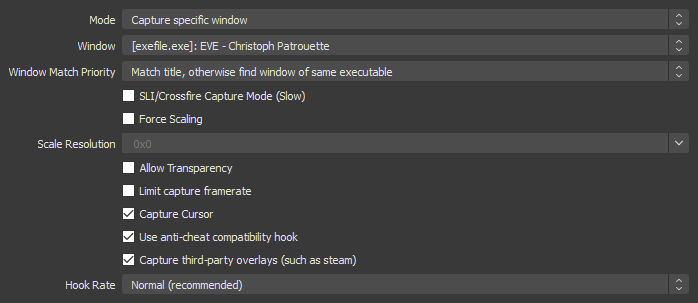Difference between revisions of "User:Christoph Patrouette/OBS"
| Line 12: | Line 12: | ||
=== Windows 10 === | === Windows 10 === | ||
| − | ==== Adding a | + | ==== Adding a Scene ==== |
| − | Add a scene to the list by clicking on the + sign in the "Scenes" window | + | A scene is a collection of input streams and resources that make up what you want to record. Add a scene to the list by clicking on the + sign in the "Scenes" window. Name it appropriately so you know what is displayed here. |
[[File:OBS EVE 03.png]] | [[File:OBS EVE 03.png]] | ||
| + | |||
==== Preparing your Sources ==== | ==== Preparing your Sources ==== | ||
| Line 26: | Line 27: | ||
[[File:OBS EVE 02.png]] | [[File:OBS EVE 02.png]] | ||
| − | We are going to assume that the game is played in windowed fullscreen mode, which would allow for easy multiboxing and switching between applications over multiple screens. Other modes would work similarly with the | + | |
| + | We are going to assume that the game is played in windowed fullscreen mode, which would allow for easy multiboxing and switching between applications over multiple screens. Other modes would work similarly with these settings. It is important that the game is actually running with the desired character so OBS can save the selection and differentiate between additional multiple characters logged in. Chose "exefile.exe" as the EVE game client. Chose "Match title, otherwise find window of same executable" for a graceful fallback if the initially selected character is not online and you still want to record with a different one. | ||
[[File:OBS EVE 01.png]] | [[File:OBS EVE 01.png]] | ||
Revision as of 22:42, 14 May 2020
OBS
OBS is a professional recording and streaming software.
Setup
Download from [[1]]. Read [[2]] for a quick start guide.
Windows 10
Adding a Scene
A scene is a collection of input streams and resources that make up what you want to record. Add a scene to the list by clicking on the + sign in the "Scenes" window. Name it appropriately so you know what is displayed here.
Preparing your Sources
Now we have to add the things that you want to capture under the "sources" window.
The most important input will be the game screen. Since we dont want to record our desktop we have to tell OBS to only capture windows that belong to the EVE client, so we have to add a new resource "Game Capture". Name it and select OK; a new option screen will pop up.
We are going to assume that the game is played in windowed fullscreen mode, which would allow for easy multiboxing and switching between applications over multiple screens. Other modes would work similarly with these settings. It is important that the game is actually running with the desired character so OBS can save the selection and differentiate between additional multiple characters logged in. Chose "exefile.exe" as the EVE game client. Chose "Match title, otherwise find window of same executable" for a graceful fallback if the initially selected character is not online and you still want to record with a different one.
Recoding Settings
Seperate audio