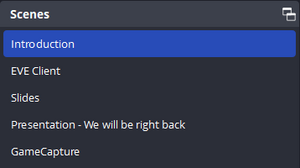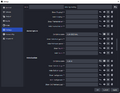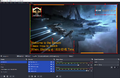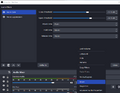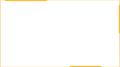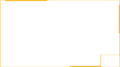Difference between revisions of "Recording and Streaming Guide"
| Line 83: | Line 83: | ||
=== EVE University related graphics === | === EVE University related graphics === | ||
| − | For Logos and other EVE University related graphics, please consult the [[UniWiki:EVE_University_Graphics|EVE Uni Graphics library]] | + | For Logos and other EVE University related graphics, please consult the [[UniWiki:EVE_University_Graphics|EVE Uni Graphics library]]. |
Revision as of 17:43, 16 September 2023
Streaming via EVE University’s Twitch account
To stream via the EVE University’s Twitch accounts, you will require the EVE Uni’s Twitch Stream Key. The key will be made available to you via the CEO of EVE University and will regularly be reset to avoid any complications. If you are planning to become a longer-term streamer of classes or other content via EVE Uni’s Twitch account, please discuss this with the respective Managers iE Communications, Teaching etc.
Streaming using OBS - A simple guide
The most widely used tool for streaming via Twitch is Open Broadcaster Software - OBS. While a lot of the settings are somewhat self-explanatory, it can be challenging to get started. The following guide provides you with some basic advice on how to set up your stream via OBS.
Scenes
One of the strengths of streaming via OBS is that you can set up multiple scenes. Imagine those as virtual screens which you can easily switch in between. The most common ones for streaming content such as a class would be:
- Introduction screen - A scene you will show before starting the actual class/content to provide the viewers with some basic context on what’s to come
- Slides - The most important part of each lecture-style class from e.g. the CORE classes
- EVE Client - in case you want to show anything ingame, share your EVE client as a separate scene
- Outro screen - when finishing up your stream, provide a graphic thanking the viewers and provide any relevant info e.g. EVE Uni logo, Partner logo, invitation to join future classes etc.
It is easy to assign hotkeys to each scene to make for a smoother transition between the scenes. This comes in particularly handy when switching between slides and the EVE client.
Some ideas for additional scenes:
- Be right back scene - if you need to take a break and want to let your viewers know that you will be right back
- Browser/Desktop scene - great for showing UniWiki pages or other content on a dedicated desktop screen. These scenes pose the highest risk of accidentally showing parts of your computer you do not mean to share with the stream. It is therefore only recommended to use browser or full desktop scenes if you are well aware of how to avoid infringing on your own privacy.
Adding elements/sources to scenes
Each scene consists of one or more sources.
Find following an overview of some recommended sources for each of the abovementioned scenes:
- Introduction screen - Stream overlay (png image), EVE Uni Logo (png image), Partner logo (png image), class title (text), time when the class starts (text), information about the teacher e.g. ingame avatar and name (image and text).
- Alternatively, you can add a single introduction graphic that is more limited in scope but lets you avoid having to add individual sources
- Slides - Stream overlay (png image), slides (Window capture - select your PDF or PPT)
- EVE Client - Game Client (Game Capture - select your EVE client)
- Outro screen - Stream overlay (png image), EVE Uni Logo (png image), Partner logo (png image)
Note that the sources at the top of the list will be in the front of your display and sources in the bottom of the list in the background.
To enhance branding and allow you to individualize your scenes, you can add different elements to each scene. We are providing you with some basic elements at the end of this guide.
You can move elements around by simple drag-and-drop and increase/decrease their size by dragging individual corners/sides. Use Alt + drag to crop your sources.
Audio
[[File:Audi advanced.png |thumb|300px|Advanced Audio Settings to adapt microphone noise]]
OBS makes it easy to pick up (or mute) both your microphone as well as your Desktop audio.
It is recommended that your microphone audio is within the Yellow part of the audio metre. Use the settings to adjust the input volume if it is too high/low.
If you are planning to play music e.g. as background music during your Intro, make sure the music is copyright-free and DMCA safe. There are plenty of free resources around the internet (or on your favourite music platforms like Spotify) providing you with such music.
In case you are having issues with a lot of background noise, OBS allows you to use in-built Filters to add noise-suppression to make your voice clearer.
Streaming Resources
EVE University Streaming graphics
EVE Partner Program graphics
| The Partner Program graphics are only to be used when you stream on behalf of EVE University |
For Logos and other EVE University related graphics, please consult the EVE Uni Graphics library.