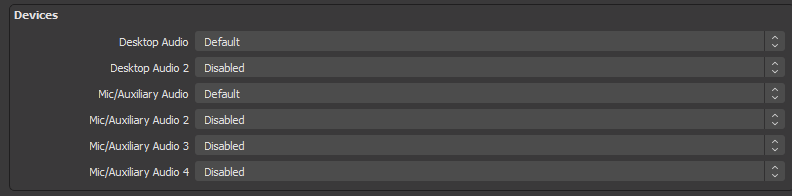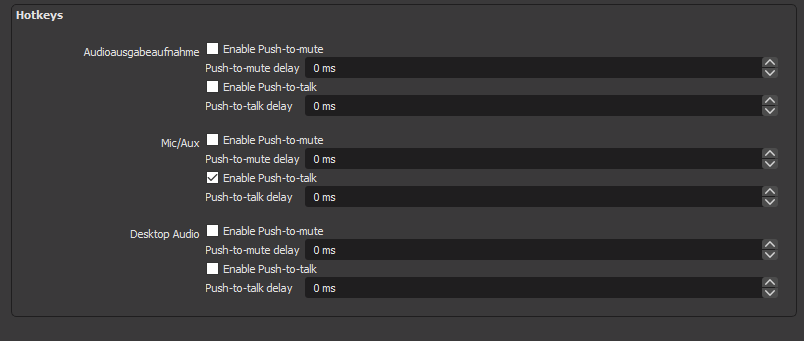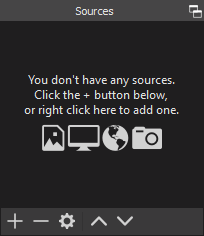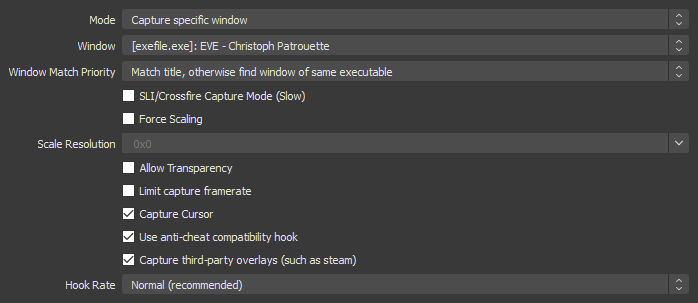Difference between revisions of "User:Christoph Patrouette/OBS"
| Line 1: | Line 1: | ||
| − | == OBS == | + | == OBS Studio == |
| − | |||
| − | |||
| + | Open Broadcaster Software (OBS) is a free and open-source cross-platform streaming and recording program built with Qt and maintained by the OBS Project. As of 2016, the software is now referred to as OBS Studio. There are versions of OBS Studio available for Microsoft Windows, macOS, and Linux distributions. OBS is funded on Open Collective. | ||
== Setup == | == Setup == | ||
| − | Download from | + | Download the software directly from https://obsproject.com/. Read the [https://obsproject.com/wiki/OBS-Studio-Quickstart OBS Wiki] for a quick start guide. |
Revision as of 15:36, 18 May 2020
OBS Studio
Open Broadcaster Software (OBS) is a free and open-source cross-platform streaming and recording program built with Qt and maintained by the OBS Project. As of 2016, the software is now referred to as OBS Studio. There are versions of OBS Studio available for Microsoft Windows, macOS, and Linux distributions. OBS is funded on Open Collective.
Setup
Download the software directly from https://obsproject.com/. Read the OBS Wiki for a quick start guide.
Windows 10
General Setup
Creating a Scene
A scene is a collection of input streams and resources that make up what you want to record. Add a scene to the list by clicking on the '+'-sign in the "Scenes" window. Name it appropriately so you know what is being displayed here.
Adding Sources
Now we have to add the things that need to be capturered under the "sources" window.
Video Source
The most important input will be the game screen. Since we dont want to record our desktop we have to tell OBS to only capture windows that belong to the EVE client, so click the '+'-sign to add a new source and select "Game Capture". Name it and select OK; a new option screen will pop up.
We are going to assume that the game is played in windowed fullscreen mode, which would allow for easy multiboxing and switching between applications over multiple screens. Other modes would work similarly with these settings. It is important that the game is actually running with the desired character so OBS can save the selection and differentiate between additional multiple characters logged in. Chose "exefile.exe" as the EVE game client with the desired name of the character at the end. Chose "Match title, otherwise find window of same executable" for a graceful fallback if the initially selected character is not online and you still want to record with a different one. It is important to activate "Capture third-party overlays (such as steam)" to record the mumble overlay and see who is speaking in the video. This can help immensely with the analysis of combat scenes and their communication situation.
Audio Source
This is the part that can be a bit tricky to set up, depending on the system. Windows does not allow for audio routing like Linux does, so is by default limited to a single input and output source. That means that if the game and mumble audio is to be captured, all of the system audio needs to be included. This can be solved by installing audio routing software like VOICEMEETER.
By default the Mic/Aux mixer has already been added to the Audio Mixer window. Currently everything said is being recorded, but this can be changed to push-to-talk (PTT).
Recoding Settings
Seperate audio