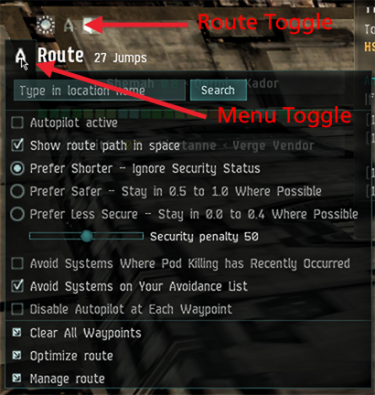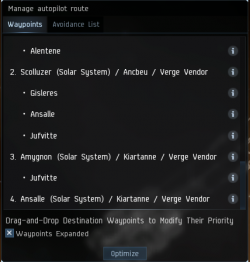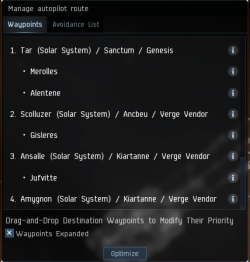Difference between revisions of "User:Qwer Stoneghost/Old user page"
| Line 43: | Line 43: | ||
[[File:Qs waypoint.png|thumb|250px|left|alt=waypoint list, not optimized|Route not optimized]] | [[File:Qs waypoint.png|thumb|250px|left|alt=waypoint list, not optimized|Route not optimized]] | ||
[[File:Qs waypoint1.png|thumb|250px|right|alt=waypoint list, not optimized|Route after optimization]] | [[File:Qs waypoint1.png|thumb|250px|right|alt=waypoint list, not optimized|Route after optimization]] | ||
| + | |||
For example, here is a trip that passes through Ansalle and Jufvitte on the way to Amygnon, and then back through Jufvitte to Anasalle. Perhaps this is exactly the path you want to take, in which case there is not problem. But suppose that you are on the way to home base in Amygnon and just want to drop something off at Ansalle. In that case, you are backtracking in a way that makes you take extra jumps. Pressing the "Optimize" button tells the Planner to reorganize the route so that it makes the minimum number of jumps. | For example, here is a trip that passes through Ansalle and Jufvitte on the way to Amygnon, and then back through Jufvitte to Anasalle. Perhaps this is exactly the path you want to take, in which case there is not problem. But suppose that you are on the way to home base in Amygnon and just want to drop something off at Ansalle. In that case, you are backtracking in a way that makes you take extra jumps. Pressing the "Optimize" button tells the Planner to reorganize the route so that it makes the minimum number of jumps. | ||
You can also optimize the route by clicking the "Optimize Route" button on the main Route Planner menu window. (This button will only be visible if the route has waypoints.) | You can also optimize the route by clicking the "Optimize Route" button on the main Route Planner menu window. (This button will only be visible if the route has waypoints.) | ||
Revision as of 20:59, 17 February 2016
The Route Planner
While the Route Planner is not physically attached to the map, the route you produce when you use it does show up on your map, and you use it to edit your waypoints. The Route Planner controls any trips that you make using the Autopilot. However, any of these routes can also be executed manually, one at a time. Thus, you can use the route planner to think through and plot out a trip ahead of time.
Opening the Route Planner
To see the Route Planner, first be sure that your are displaying your route information. This will appear in the upper left hand corner of your screen. If you do not see the word "Route" in big, white letters, then click on the "spaceship" (or letter A) icon at the top left of your screen. This toggles the Route display on and off. (Note that this set of icons are nearly transparent, and kind of hard to see.)
If the route display is visible, you can click on the route icon (to the left of the word "Route") bring up the planner menu.
The Route Planner Menu Window
At the top of the planner you will find a standard search box. Type in some text, press the "Search" button, and the results of your search will appear in a separate window. Clicking on a search result will open its "Show Info" window.
Below the search box you will see two check boxes.
- The first one activates/deactivates your autopilot. This has the same function as the Autopilot button on your ship control panel.
- The second one shows/hides your route path in space. Turning this on lights up a set of thin, green lines that let you see your trip path from your ship. (It's not clear that these actually do anything, but they are kind of pretty.)
The next three radio buttons are mutually exclusive; they control what happens when you select "Set Destination" or "Set Waypoint" anywhere in the game by telling the Route Planner to include or ignore certain systems based on their security status.
- Prefer Shorter - Ignore Security Status
- Prefer Safer - Stay in 0.5 to 1.0 Where Possible
- Prefer Less Secure - Stay in 0.0 to 0.4 Where Possible
Below the radio buttons is a "Security Penalty" slider. It has a range of 1 to 100, and it modifies the "Prefer" route selection. If you have "Prefer Safer" selected, then at 1, the slider will produce the same route as "Prefer Shorter" - in other words, it will generate the shortest route, even if it takes you through nullsec systems. As you move the slider up towards 100, the planner will eliminate the less secure systems - generally making your route longer, but safer. If you have "Prefer Less Secure" selected, 1 will again give you the shortest route, even if it goes through 1.0 systems, and 100 will give you a longer, but less secure, route.
Next are three option checkboxes:
- Avoid Systems Where Pod Killing Has Recently Occurred
- Avoid Systems on Your Avoidance List
- Disable Autopilot at Each Waypoint
It's not clear exactly how "recent" a pod kill has to be to invoke the avoidance, but you can see pod kills on the Map Beta by choosing that as a color option, so you can check systems manually if you need to.
Your avoidance list contains all of the systems that you have marked "avoid" at one time or another. The Avoidance System is quite sophisticated. You can avoid systems, constellations and/or regions.
And finally the window has three action buttons:
- Clear All Waypoints - clears your route entirely
- Optimize Route - organizes your route to take the shortest path consistent with your security selections
- Manage Route - opens the Manage Autopilot Route window.
Waypoint Management
The Manage Route window contains two tabs. One lets you look at your avoidance list and delete any systems that you no longer want to avoid. The other lists the systems you will pass through in your current route and lets you drag the waypoints around to reorganize the trip.
For example, here is a trip that passes through Ansalle and Jufvitte on the way to Amygnon, and then back through Jufvitte to Anasalle. Perhaps this is exactly the path you want to take, in which case there is not problem. But suppose that you are on the way to home base in Amygnon and just want to drop something off at Ansalle. In that case, you are backtracking in a way that makes you take extra jumps. Pressing the "Optimize" button tells the Planner to reorganize the route so that it makes the minimum number of jumps.
You can also optimize the route by clicking the "Optimize Route" button on the main Route Planner menu window. (This button will only be visible if the route has waypoints.)