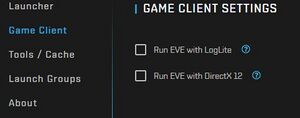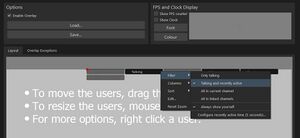User:Boundbylife/sandbox/mumble
Mumble is a third-party VoIP (Voice over Internet Protocol) application that allows people to communicate verbally both in- and out-of-game. While similar to other VoIP services such as Teamspeak or Discord, Mumble has a number of features that make it popular for EVE Online, notably the ability to nest channels, and to passively listen to one channel while actively engaged in another.
Installation
Download and install the appropriate version from the Mumble website.
Initial configuration
Push to talk
There is nothing more annoying than hearing other people type or breathe into their microphone constantly. If you leave push-to-talk off during a fleet op then you are likely to have some very frustrated Corp mates. This is why push to talk is mandatory. To turn on push to talk for Mumble, follow these steps.
- Open up Mumble
- Click the “Configure” option at the top, then click settings
- You should now be in the Audio Input settings area, under the Transmission area make sure the Transmit drop down box is set to “Push to Talk”
- Now you need to assign a key that you will need to press so others can hear you. To do this click the “Shortcuts” button on the left hand side of the Settings dialog box.
- There should be a listing there labeled “Push-to-Talk”, click on the Shortcut column and press the key that you wish to be your push to talk key.
Whisper key
Mumble allows rooms to be nested and linked together. The purpose of these sub channels is to give the group within the option to talk to each other without all of the linked channels being able to hear it.
For example, the commander of the logistics group can now talk to only the Logistic pilots without confusing everyone else.
A whisper key allows you to talk to just your current channel instead of broadcasting your voice to all of the linked channels.
You should already see your existing push-to-talk key set up. It's a good idea to check the Suppress box on any shortcuts, as that will prevent other applications from recognizing your key and performing unforeseen tasks you had not expected (e.g. warp scrambling stargates).
Setting up your whisper key
- Click the Add button in the bottom left, which will bring up a new Unassigned shortcut in the window.
- Click the word Unassigned and select Whisper/Shout from the drop-down list.
- Click the word Empty next to it, which should cause a [...] button to appear next to that - click that [...] button to open a new Whisper Target window.
- Select the Shout to Channel box, and check that “Current channel” is highlighted, and then click OK.
- Finally click the Shortcut column of your new shortcut and press the key you wish to use.
You now have your Whisper chat key set up!
Notifications
Go to Configure > Settings... > Messages. From there you can disable popup and sound notifications about events you don't care about. By default, Mumble makes a loud PING and gives you a notification popup for almost any event on the server - this gets annoying pretty fast.
Mac version: From the Mumble --> Preferences window (make sure the 'Advanced' checkbox in the upper right is checked), select the 'Messages' tab. The only way to eliminate audio notifications is to uncheck items in the 'Soundfile' column.
Overlay
It can be useful to have the Mumble Overlay set up for fleet operations as it eliminates the need for checking the Mumble client to see who is talking.
The Mumble client for PC has a function included called Overlay that can show connected and/or talking voice participants.
The Overlay can give you feedback about who is connected or who is talking when the application would otherwise obscure this information, basically overlaying it over the top of your game client. Even if you have Mumble open on a second monitor, the overlay may be a useful addition as it can be positioned freely on the primary monitor. [1]
This is especially useful during fleet operations where you have not necessarily flown with the members previously so you may not recognize their voices yet. During high pressure PvP fights it happens often enough that someone calls out "Warp to me", so with the Overlay running you have a quick and easy way to see at a glance who that was.
Deactivating DirectX 12
Currently (as of May 2023) the Overlay does not work with DirectX 12 so the first step is to deactivate that in your EVE game client: [2]
- Open your EVE launcher
- Go to Game Client Settings
- Remove the tick from the Run EVE with DirectX 12 checkbox
Setting up the Overlay
Open your Mumble application and go to Configure, then Settings and then select Overlay:
- The first important step is to reduce the clutter on screen so you only see who is currently talking or was talking a short while ago:
- Right-click one of the items on the layout screen (e.g. Whisper), select Filter and select Talking and recently active
- Always show yourself can be helpful if you want to see if you have muted yourself in Mumble (though in the interest of less clutter this is highly optional)
- You can also configure the time how long the recently active talkers will remain in the Overlay (appearing as greyed out names)
- Move the position of the Overlay by dragging the red dot around (for example to the top middle of the screen)
- Use your mousewheel to resize how large the names will appear
- Columns gives you the possibility to choose how many names will appear in one left to right row. Depending on where on your screen you have positioned the Overlay it can be useful to have them show in only one column from top to bottom or as far left to right as possible (i.e. 5)
- Play around with those settings to get the Overlay positioned and sized so you can at a glance get all the information you need without it obstructing crucial elements of the game itself
- Under Edit you have further options to manipulate the different states of how people show up in the Overlay. Make certain the Username checkbox is ticked and again in the name of reducing clutter that Avatar is unchecked
Congratulations, you now have a way to see who it was who screamed "HELP! I am tackled at the gate!" or "Point! Warp to me!".
Troubleshooting
- If the overlay does not show up even after confirming all the above, try starting and connecting to Mumble before launching the EVE client
- Note that deactivating DirectX12 may lead to some of the ship skins not showing up correctly.
- Even with all this, the overlay is quite fickle and may not work for you. An alternative, however crude, is to enable the 'Talking UI' window.
- Go to Configure and then select Talking UI. This opens up a new window which will always stay on top of other applications so you can drag it in front of your EVE client and tuck it away in a quiet corner of your screen. This window works the same as the Overlay as it will show who is currently talking; however, it will not be transparent to your UI.
- Under Configure, then Settings and then User Interface there are some options for the Talking UI although they are quite barebones compared to the Overlay.
Note for MacOS users
When updating or reinstalling Mumble on MacOS, it is necessary to go into System Preferences > Privacy & Security > Privacy
For BOTH the "Accessibility" AND "Input Monitoring" lists: Remove Mumble from the list, then re-add Mumble to the list by clicking-and-dragging the NEW Mumble application from the "Applications" folder to the list.
If installing Mumble for the first time ever (on a given Macintosh), then just add Mumble to these two lists.
Forgetting to do this when installing, reinstalling, or updating Mumble will result in Mumble being unable to detect keyboard inputs for Push-To-Talk and Whisper/Shout features.
Warning
Do NOT upgrade from mumble <=1.3.x to 1.5.x+[3]. If you accidentally did upgrade, follow these steps to recover:
- When referring to delete, that is dragging app, file or folder icon to trash can or using Command-Delete
- Delete Mumble app by going to your Applications folder[4]
- Reveal hidden directories by going to Finder, open up your Macintosh HD folder. Press Command+Shift+Dot
- Delete mumble database directory:
$HOME/Library/Application Support/Mumble/[5] - Delete mumble settings file:
$HOME/Library/Preferences/net.sourceforge.mumble.Mumble.plist[5] - Remove permissions by going to System Preferences > Privacy & Security > Privacy. For BOTH the "Accessibility" AND "Input Monitoring" lists: Remove Mumble from the list using the minus button.
- Install Mumble 1.5.x+ software
- Add permissions for new Mumble by going to System Preferences > Privacy & Security > Privacy. For BOTH the "Accessibility" AND "Input Monitoring" lists: Add Mumble from the list using the plus button, and selecting Mumble from Applications.
The Mumble download page warns that upgrading directly to 1.5.x+ will break Mumble on your macOS machine.
Server Access
Our Mumble authentication for Members and Guests is handled through Alliance Auth.
Navigate to https://auth.eveuniversity.org/ and sign in using EVE Online SSO - For access to base systems you will only be asked for public scopes:
- Select Services from the toolbar on the left hand side of the screen
- Select the amber tick at the end of the mumble row and you will see your username and password
- Select continue
- Click on the Green arrow Connect button to automatically connect to Mumble
- Enter your Mumble password if prompted
After you've successfully connected, you can easily save the server settings in your Mumble Desktop client to reconnect easily in the future.
Using the Mumble Desktop Client:
- Click on Server > Connect > Add New
- Click on the Fill button to automatically fill in the server details
- You can modify the Label to anything you like, or just leave it as the default
If you are still having problems getting connected, try following the manual instructions
Manual Connection Instructions
After setting up your Mumble account through Alliance Auth in the steps above. You can try using these steps to setup a connection to the EVE University Mumble server if the Green Connect button isn't working for you.
Using the Mumble Desktop Client:
- Click on Server > Connect > Add New
- Enter the EVE University Mumble details below then click OK
- Select EVE University Mumble in the list then click Connect
| EVE University Mumble | |
|---|---|
| Address | mumble.eveuniversity.org |
| Port | 64738 (default) |
| Username | <Your Alliance Auth username, i.e: Example_Member> |
| Password (only when prompted) | <Your Mumble password> |
| Label | EVE University Mumble |
Your Alliance Auth username is normally your character name with spaces replaced by underscores. (i.e. Example Member is Example_Member) If you're uncertain, you can see your current username for Mumble on the Alliance Auth Services page.
If you cannot remember your Mumble password, go back to the Services page where you can set a new password using the amber pencil icon or create a new random password using the gray refresh, or circular arrows, icon.
If you're still unable to connect to our Mumble server after trying these steps, feel free to reach out for support in #alliance-auth channel on the EVE University Discord.
Server Standards
Chat policies
Please remember that our Communications Policy applies in the Uni Mumble. Moderation can include muting and/or banning. Note that this can severely affect your participation in fleets, classes, and other activities.
Channel rules & access
Mumble is currently set up in the following configuration:
- General Lounges - Two channels, one for members and one for the public. A general hangout space for everyone
- Classrooms - Open to everyone who joins mumble and used by the Teachers to run classes
- Public Fleets - Open to everyone for public roams and fleets (EVE Uni Comms Policy still applies)
- Uni Fleets - Restricted to Uni Members for Uni only roams/fleets or QRF’s
- Standing Fleets - Be in standing fleet and in here if your just hanging out around our staging areas
- Special Interest Groups - Rooms to allow members to connect your content and interests no matter which area of space the operate in
- On Demand Channels - Anyone in EVE Uni can create temporary channels here if there is no suitable channel for their needs.
- Staff Offices - Restricted to EVE University Officers and Management
- AFK & Idle Room - If you're muting your speakers anyways, idle here
Moderation
Any of our officers, managers or directors are able to moderate our mumble server.
References
- ^ Mumble in-game Overlay Documentation (pulled 2023-05-16)
- ^ Reddit Eve Online Updated to use DX12, Anyway to get Overlay Working? (pulled 2023-05-16)
- ^ https://www.mumble.info/downloads/
- ^ https://www.mumble.com/support/how-to-uninstall-mumble-mac.php
- ^ a b https://www.mumble.info/documentation/user/settings-storage-location/
{{EVEUniversityNav}} [[Category:Getting Started]] [[Category:Applications]] [[Category:EVE University Services]]