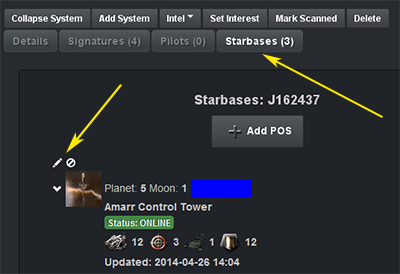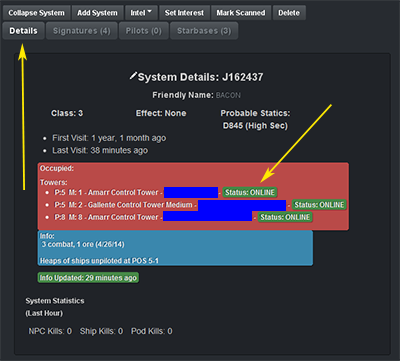Difference between revisions of "Wormhole Community Scouting Guide"
| Line 99: | Line 99: | ||
[[File:POS details.png|right|framed|''image 2'' - POS details]] | [[File:POS details.png|right|framed|''image 2'' - POS details]] | ||
*The easiest way to add a new POS is in "Auto" mode. To do this, you need to be on grid with the POS | *The easiest way to add a new POS is in "Auto" mode. To do this, you need to be on grid with the POS | ||
| + | *Fill in the POS details | ||
#Make sure that you are in the right system in the mapper and click the plus button next to "Starbases" - ''see image 1 on right'' | #Make sure that you are in the right system in the mapper and click the plus button next to "Starbases" - ''see image 1 on right'' | ||
| + | #''See image 2 on right for the following steps'' | ||
#The Auto/Manual selection should be on "Auto" by default - leave it at that | #The Auto/Manual selection should be on "Auto" by default - leave it at that | ||
| − | #Fill in the Full Corp Name | + | #Fill in the "Full Corp Name" |
##You can show info on the control tower, then click on the corp icon to show info on the corp that owns it | ##You can show info on the control tower, then click on the corp icon to show info on the corp that owns it | ||
##Drag the corp icon from the show info window into any chat window and simply copy/paste that corp name into the "Full Corp Name" field. | ##Drag the corp icon from the show info window into any chat window and simply copy/paste that corp name into the "Full Corp Name" field. | ||
##You can also just type in the corp name yourself but using the two steps above can be easier and more accurate | ##You can also just type in the corp name yourself but using the two steps above can be easier and more accurate | ||
| − | #Select the | + | #Select the "Status" - we usually only add "Online" POSes |
| − | # | + | #In the "Fitting" window, paste a 360 degree d-scan (irrelevant range - as long it covers the POS and nearby moon) with "Active Overview Settings" un-ticked |
| − | #Click the "Add POS" button and you're done | + | #Click the blue "Add POS" button and you're done |
| − | *Sometimes you may get an error | + | *Sometimes you may get an error trying to add a POS in Auto mode, at which point you can add it manually. If this happens, it would be helpful if you [https://jira.evewspace.com/secure/Dashboard.jspa file a bug report]. Please include all the details you entered. |
#Click the "Manual" button | #Click the "Manual" button | ||
| − | #Fill in the Full Corp Name as above | + | #Fill in the "Full Corp Name" as above |
#Fill in the other info (Planet, Moon, Tower Name, Tower Type) | #Fill in the other info (Planet, Moon, Tower Name, Tower Type) | ||
| − | #Select the | + | #Select the "Status" as above |
| − | #Fill in the | + | #Fill in the "Fitting" as above but make sure you also tick the "Parse as D-Scan Paste" checkbox at the bottom (''not shown in the image'') |
| − | #Click the "Add POS" button and you're done | + | #Click the blue "Add POS" button and you're done |
Revision as of 18:57, 27 April 2014
Welcome WHC Scouts!
If you are reading this, you are probably a newer member of the WHC who is an explorer at heart. You might even be interested in being a scout for the campus but are not sure of all the little intricacies of scanning/scouting down our chains in hopes of finding PvP and even PvE activities. If we have your attention so far, please read on :-)
This guide will take you step by step through the preferred process of scanning and scouting down one of our new chains, including what to do should you find potential PvP targets.
Helpful links
Wormhole Scouting <--- read this when you have some free time but continue reading the page you're currently on for WHC specific guidelines
Helpful terms
- POS: Player Owned Starbase
- Active POS: a POS which has a force field (also "online")
- POCO: Player Owned Customs Office
First Steps
Let us begin with a new cosmic signature appearing in our home system.
Let's assume that it is in fact a new wormhole and you have just probed it down to 100%.
Let's also assume that this is a new Bacon static. Other scenarios will be covered later in this guide.
Note:All bookmarks should be placed in the Wormhole Campus folder of the Corporation Bookmarks unless otherwise stated. Keep in mind that corporate bookmarks can take up to 5 minutes to propagate (show up) for everyone else in the corporation.
- (Optional but helpful) Announce that you have scanned down the new Bacon and are in warp to it
- Warp to the wormhole at 10 (warping at zero will de-cloak you and make you visible to someone possibly jumping in from the other side)
- Bookmark the wormhole once on grid (following the bookmarking scheme linked at the top of this page) - DO NOT bookmark any wormhole from the scanner window as the bookmark may be up to 5km off the actual location
- Announce in mumble and/or in fleet chat that you are on grid with the new Bacon so that others wanting to help scan down the new chain can join you immediately without having to wait for your bookmark to propagate. You can put something like "www new bacon" in fleet chat
- Once everyone wanting to join you is in warp, go ahead and jump in - always announce friendly activations :-)
I'm in Bacon!...now what?
Keep your presence to yourself
One thing that cannot be overstated is the importance of not announcing your presence to anyone in the system you just jumped into. In other words:
- Do not drop your probes as soon as you jump in
- Do not de-cloak and sit on the hole
Initial steps and intel
Now that we have that out of the way, let's go step by step (assuming there are no visible hostiles on grid with you)
- Quickly push off away from the wormhole and immediately cloak back up (as soon as you're cloaked again, you can stop your ship so you're still close enough to jump back quickly if you have to)
- Bookmark the way back home
- Add the new system to the mapper (see the link at the top of this page)
- Announce (preferably in mumble) that you have done the above two steps
- Check d-scan for the presence of any ships, wrecks, deployable mobile structures (mobile depots, mobile tractor units, etc.), active POSes (force fields)
Confirming current mapper POS intel
At this point we are still assuming that there are no apparent threats in the system (no ships visible on d-scan - at least not from the hole). The next thing you should do now is gather some additional intel on the system:
- Open up the mapper and click on the newly added Bacon system
- You should be on the "Details" tab by default which will show system occupancy - if any (POSes) in the pinkish box - see image 2 on right
- Take note of any POSes with the "Status: ONLINE" tag - see image 2 on right
- Warp to each listed active POS' moon at 10 (warping at zero means warping to the most common warp-in point and warping at a greater distance such as 100, might land you close enough to a POS module and de-cloak you...I have warped to 100s of POSes and have only been de-cloaked by a POS module once, at that was when I warped at 70)
- Confirm whether the POS is still in fact there (and if it's still online or just anchored)
- If the POS is completely gone, delete it from the mapper by clicking the little circle with a slash icon next to the POS in the "Starbases" tab - see image 1 on right
- If the POS is still there but only anchored, change that designation by clicking the little pencil icon next to the POS in the "Starbases" tab - see image 1 on right
- Do a d-scan at 1 AU and 360 degrees before you warp off to see if there are any other active POSes at your current planet - especially if the mapper shows that there should be a POS at your location but you don't see one. Often the corp will move their POS to another moon at the same planet. If this is the case, you'll learn how to add a new POS to the mapper below
- Once you have done the above for each listed active POS, you are ready to check the rest of the system for any new inhabitants
- Keep d-scanning as you perform the above steps!
Gathering new POS intel - part 1
Now let us check if there are any new inhabitants (active POSes) in the system:
- If this is a small system and everything is on d-scan and you are sure that there are no new active POSes present, you can continue on to the "Signature Scanning" section below. Otherwise:
- Warp at range to a customs office somewhere at the core of the system. POCOs at planets I II are good candidates (the reason you should warp at range to a POCO and not a planet is that warping to a planet at range can sometimes land you close enough to a POCO to de-cloak you. Not all planets have POCOs in which case just warp to the planet itself at distance.)
- D-scan (max range and 360 degrees) and check for force fields
- Take note of any force fields and control towers which you already confirmed in the previous section (Confirming mapper intel) and ignore them
- If you find that there are other active POSes which are not in the mapper, there are a couple of ways of doing this next step but here is one:
- Open up your Solar System Map (F10)
- Take note of any planets with moons that are outside of d-scan range (14.3 AU)
- The camera pivot point should be centered on your current location but just in case, double click something that is right on top of you (planet, bookmark etc.)
- Align your current location (like a gun sight) with planets that have moons and hit d-scan at max range and 5 degrees
- Take note of any planets that have active POSes
- Repeat steps 5.4 & 5.5 for all planets with moons within d-scan range
- Now warp to each of the out of d-scan range planets (remember, warp to POCO at distance) that you noted in step 5.2 and repeat the d-scanning process until you have covered the entire system
At this point you should have the basic location of all new active POSes in the system. Now it's time to pinpoint their exact locations in part 2
Gathering new POS intel - part 2
If you have found one or more new active POSes in the system in part 1, you can use the following steps to pinpoint them and add them to our mapper:
- If the planet cluster containing a new active POS has only 1 or 2 moons, you can warp to each moon (at 10) and see if the POS is there. Once you find it, skip down to the "Adding new POS intel to the mapper" section, otherwise continue on
- If the planet has a lot of moons (let's say 15 or more) and only one new active POS, you can eliminate half of the moons in the following way:
- In an overview tab which shows moons as well as force fields, find the moon that is roughly halfway (in distance) between the closest and furthest moons of the planet in question
- Let's say the "middle" moon is 500,000km away and the next one is at 600,000km
- Do a d-scan at a distance between the "middle" moon and the next one (550,000km should be fine in this case) at 360 degrees and see if it picks up the force field
- If it does, you can eliminate any moon further than the "middle" moon. If it does not, you can eliminate the "middle" moon and any other moon that is closer. You can continue to eliminate moons this way until you have narrowed it down to just a couple, at which point you can find the new POS quickly by just warping to your candidates. Once you have found it, skip down to the "Adding new POS intel to the mapper" section
- If the planet has many moons and more than one new active POS (or you just don't like the above "elimination" method in step 2):
- Warp at distance to the POCO of the planet in question
- Turn on your tracking camera (default "c") or use the button on your HUD - see image 1 on right
- Make sure the tracking camera is centered on your ship - see image 2 on right
- Turn on the special bracket display via "Shift Alt X" - this will turn on moon brackets in space, regardless of what other brackets you may or may not have turned on
- Select a moon in either your overview or in space and do a 5 degree close range (1 AU) d-scan and see if you pick up a force field - do this for all the moons of the planet in question and note where each active POS is located
- Now you are ready to finally add the POS(es) to the mapper \o/
Adding new POS intel to the mapper
- The easiest way to add a new POS is in "Auto" mode. To do this, you need to be on grid with the POS
- Fill in the POS details
- Make sure that you are in the right system in the mapper and click the plus button next to "Starbases" - see image 1 on right
- See image 2 on right for the following steps
- The Auto/Manual selection should be on "Auto" by default - leave it at that
- Fill in the "Full Corp Name"
- You can show info on the control tower, then click on the corp icon to show info on the corp that owns it
- Drag the corp icon from the show info window into any chat window and simply copy/paste that corp name into the "Full Corp Name" field.
- You can also just type in the corp name yourself but using the two steps above can be easier and more accurate
- Select the "Status" - we usually only add "Online" POSes
- In the "Fitting" window, paste a 360 degree d-scan (irrelevant range - as long it covers the POS and nearby moon) with "Active Overview Settings" un-ticked
- Click the blue "Add POS" button and you're done
- Sometimes you may get an error trying to add a POS in Auto mode, at which point you can add it manually. If this happens, it would be helpful if you file a bug report. Please include all the details you entered.
- Click the "Manual" button
- Fill in the "Full Corp Name" as above
- Fill in the other info (Planet, Moon, Tower Name, Tower Type)
- Select the "Status" as above
- Fill in the "Fitting" as above but make sure you also tick the "Parse as D-Scan Paste" checkbox at the bottom (not shown in the image)
- Click the blue "Add POS" button and you're done