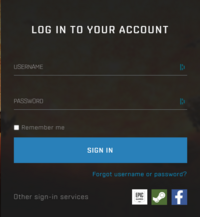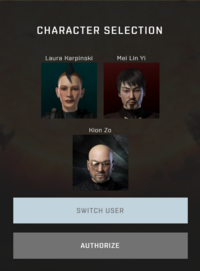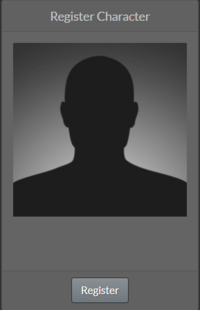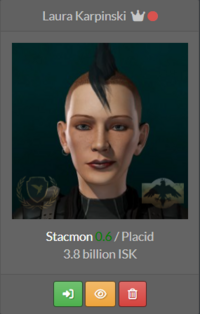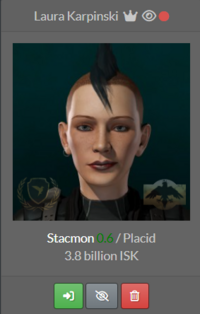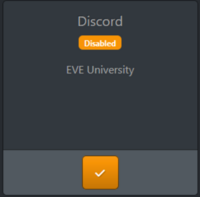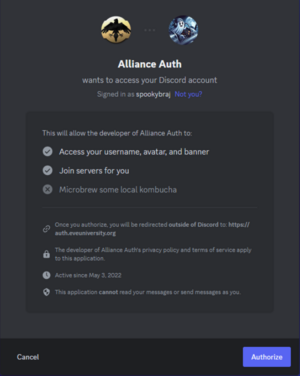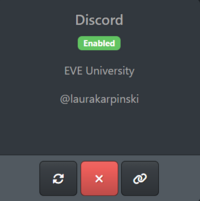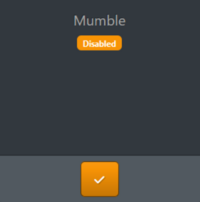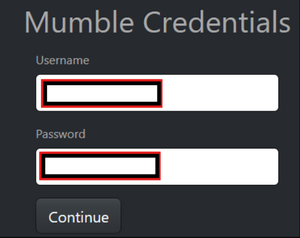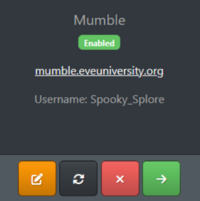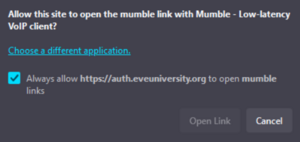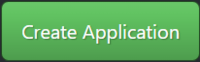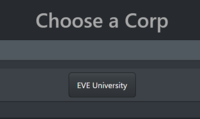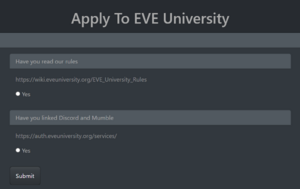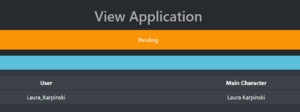|
|
| (319 intermediate revisions by 56 users not shown) |
| Line 1: |
Line 1: |
| − | Welcome! If you've arrived here you're (presumably!) looking to join [[Eve University]], [[New Eden]]'s oldest and best known educational institution. We receive around 80-100 applications per day and our [[List of Recruitment Officers|Recruitment Officers]] do their work unpaid out of goodwill, so we ask that you make their job easier and don't waste their time by following all of the steps below. Particularly note the further information linked in Step 8 for when Eve University is at war, which can be quite often.
| + | {{#show: UniWiki:EVE University Graphics|?Has EVE University logo#200px;center}} |
| | | | |
| − | The process can take several days to complete, so whilst waiting feel free to make use of this wiki to learn more about the game. Also, try to complete the [[Tutorial and Career Agents in Eve|tutorial and career agent mission chains]]. They will provide you with ISK, ships, skillbooks and an all-important taste of the various aspects of Eve life. Completing these chains will have a positive impact on your application!
| |
| | | | |
| | | | |
| | + | [[EVE University]] '''[E-UNI]''' is the oldest and largest in-game corporation specifically designed to train new players. We offer regular classes, fleets, and events, free ships, and a variety of other services to help new players experience everything EVE has to offer. Our only mission is to help new players learn as much as possible, to prepare them for a successful career in one of EVE's many other player corporations. You can read more about [[Welcome_to_EVE_University | what we offer here]]. |
| | | | |
| − | ==Step 1 - Check your standings==
| + | If you are looking to join EVE University, please follow the full procedure below. This will get your application entered into our short queue and ensure you have access to our Discord. Please complete all steps to avoid delays with your application. Please only apply with the main character you wish to join EVE University on. You can add alts to the corp later on. |
| | | | |
| − | Eve University has jump clones provided by the corporations Khanid Innovation and Wirkomi Peace Corps. In order to maintain our high reputation with these corps, and thus continue to use their services, new applicants must not have standings with them. To check this:
| + | == The application process == |
| − | *Open your character sheet and go to the standings tab
| + | 1 - Open the [https://auth.eveuniversity.org EVE University Alliance Auth] in your web browser and log in with EVE Online. You will need to enter an authorisation code for 2 Factor Authentication. Select the character you wish to apply on. |
| − | *Check the '''liked by''' and '''disliked by''' tabs – Ensure that '''"Khanid Innovation"''' and '''"Wiyrkomi Peace Corps"''' is not present on '''either''' list. (Not to be confused with Wiyrkomi!)
| |
| − | *If they are on the list you have two options:
| |
| − | **1. Grind standing to at least 8.0 by doing missions for the corporation – a very tedious and lengthy process.
| |
| − | **2. Apply with a different character who does not have standings with this corporation.
| |
| | | | |
| | + | 2 - Once your character is registered, open the [https://auth.eveuniversity.org/member-audit/launcher Member Audit tab]. Click the button to Register your character. Accept the list of scopes provided on the next page. Once you character is registered, click the yellow 'eye' underneath your character picture to share the character with our recruiters. Repeat this step for any alts you wish to join on. |
| | | | |
| | + | 3 - Go to the [https://auth.eveuniversity.org/services/ Services tab] to set up Discord and Mumble: |
| | + | * [[Discord]] is mandatory as it is the communications software we use. Ensure you have a Discord account, then click the Tick button under Discord to link your Discord account to your EVE character. You will be automatically added to the EVE University Discord server. Your nickname on the server will automatically be set to your EVE character name. |
| | + | * [[Mumble]] is a voice communication program we use for large fleets and operations. Download Mumble, then click on the Tick button under Mumble to link your Mumble account to your EVE character. Once logged in, to save your details and be able to log onto Mumble directly, you just need to go to Server --> Connect --> Add New --> Fill --> Save. |
| | | | |
| − | ==Step 2 - Submit your application==
| + | 4 - Read through our [[EVE_University_Rules|Rules page]] to ensure these are all rules you are happy to follow. |
| | | | |
| − | To submit an application you simply need to "show info" on the corporation. To do this you must:
| + | 5 - Go to the [https://auth.eveuniversity.org/hr/ Applications tab] to submit your application. Click Create Application and EVE University. Agree to the two statements and press Submit. |
| | | | |
| − | *Open the '''"People & Places"''' window using the neocom button on the right-hand side of your screen, then navigate to the '''"Buddies"''' tab. Use the drop-down list at the top of the window to change your search parameters to '''"Corporation"''', then type '''"Eve University"''' into the search box and click on '''"Search"'''.
| + | 6 - Wait for an invitation to EVE University in game. These are sent by volunteers, and it can sometimes take a day or so to be processed, so please be patient. |
| | | | |
| | + | == Picture walkthrough == |
| | | | |
| − | [[File:applyimage1.jpg]]
| + | If you are struggling to follow the instructions above, see the below images for more information: |
| | | | |
| | + | ===Logging in with EVE Online=== |
| | | | |
| | + | [[File:LoginWEVE.PNG|200px]] |
| | + | → |
| | + | [[File:LoginWEVE2.PNG|200px]] |
| | + | → |
| | + | [[File:LoginWEVE3.PNG|200px]] |
| | | | |
| − | *In the new window, right click on the top entry for '''"Eve University"''' (ignore the rest) and select '''"Show Info"'''.
| + | ===Setting up Member Audit=== |
| | | | |
| | + | [[File:Memberaudit1.PNG|200px]] |
| | + | → |
| | + | [[File:Memberaudit2.PNG|200px]] |
| | + | → |
| | + | [[File:Memberaudit3.PNG|200px]] |
| | + | → |
| | + | [[File:Memberaudit4.PNG|200px]] |
| | + | → |
| | + | [[File:Memberaudit5.PNG|200px]] |
| | | | |
| − | [[File:applyimage3.jpg]]
| + | ===Setting up Discord=== |
| | | | |
| | + | [[File:ServicesUni.PNG|200px]] |
| | + | → |
| | + | [[File:ServicesUni1.PNG|200px]] |
| | + | → |
| | + | [[File:ServicesUni2.PNG|300px]] |
| | + | → |
| | + | [[File:ServicesUni4.PNG|200px]] |
| | | | |
| | + | ===Setting up Mumble=== |
| | | | |
| − | *You should now have a window open that displays information about Eve University. At the bottom of the window, you'll spot a button titled '''"Apply to join"''' - click on that button.
| + | [[File:ServicesUni.PNG|200px]] |
| | + | → |
| | + | [[File:MumbleSetup1.PNG|200px]] |
| | + | → |
| | + | [[File:MumbleSetup2.PNG|300px]] |
| | + | → |
| | + | [[File:MumbleSetup3.PNG|200px]] |
| | + | → |
| | + | [[File:MumbleSetup4.PNG|300px]] |
| | | | |
| | + | ===Putting in an application=== |
| | | | |
| − | [[File:applyimage4.jpg]] | + | [[File:HRapp1.PNG|200px]] |
| | + | → |
| | + | [[File:HRapp2.PNG|200px]] |
| | + | → |
| | + | [[File:HRapp3.PNG|200px]] |
| | + | → |
| | + | [[File:HRApp4.PNG|300px]] |
| | + | → |
| | + | [[File:HRApp5.PNG|300px]] |
| | | | |
| | + | ==Applying with an alt character== |
| | | | |
| | + | The process above is only for adding your first character to EVE University. Members are also able to add alt characters to EVE University, but rather than following the above process they should fill out this [https://forms.gle/Ku1Y1u5xGLGwX98d6 Google form]. |
| | | | |
| − | *In the new window, type a short introduction about yourself, or why you'd like to join Eve University. Click '''"OK"'''.
| + | There is no limit on the number of characters you can have in the corp, but please carefully consider the space you are utilising. We reserve the right to adjust limits by player or across the corp as we see fit to suit demand. |
| | | | |
| | + | Please note you will need to have linked your alts on member audit and set them visible to recruiters before filling in the form. See step 2 above. If your alt is not linked on member audit you will not receive an invitation. |
| | | | |
| − | You have now applied to Eve University. You should receive an evemail reply within 24 hours.
| + | We also have an Alt Alliance which is immune to war decs. Details for applying to that are on the page on [[Ivy League Hall of Residence]]. |
| − | | |
| − | | |
| − | | |
| − | ==Step 3 - CSPA change==
| |
| − | | |
| − | The Concord Spam Protection Act (CSPA) is a scheme aimed at preventing spam by charging players and organisations ISK in order to contact each other. To avoid this charge, you must place Eve University in your address book as a "buddy" - failure to do so can result in your application being put on hold (as we cannot contact you without paying ISK). To add the Uni to your buddy list:
| |
| − | | |
| − | *Open the '''"People & Places"''' window and navigate to the '''"Buddies"''' tab. Use the drop-down list at the top of the window to change your search parameters to '''"Corporation"''', then type '''"Eve University"''' into the search box and click on '''"Search"'''.
| |
| − | | |
| − | | |
| − | [[File:CSPAimage1.jpg]]
| |
| − | | |
| − | | |
| − | | |
| − | *In the new window, right click on the top entry for '''"Eve University"''' (ignore the rest) and select "Add to address book".
| |
| − | | |
| − | | |
| − | [[File:CSPAimage3.jpg]]
| |
| − | | |
| − | | |
| − | | |
| − | *You should now see Eve University in the Corporations/Alliances section of your buddy list.
| |
| − | | |
| − | | |
| − | | |
| − | ==Step 4 - Read up a little==
| |
| − | | |
| − | While you wait for the evemail, read our Code of Conduct and our policies, which you can find here: [[Ivy League Policies|Ivy League Alliance Policies]].
| |
| − | | |
| − | You will be asked about our Code and policies in your interview with a Recruitment Officer, so please familiarise yourself with them -- they are important. You will be required to follow them during your time within Eve University, so please make sure you know them.
| |
| − | | |
| − | Don't forget that even if you aren't a member of Eve University, you can still access all the content on the wiki here, even without a forum account or logging in! If you haven't read it already, [[Getting Started In Eve Online|Getting Started In Eve Online]] is a great place to start! Otherwise, simply use the "Search" feature to find articles of interest to you.
| |
| − | | |
| − | ==Step 5 - Do you require a Senior Recruiting officer?==
| |
| − | | |
| − | Some applicants require additional security checks. If you:
| |
| − | *Have been a member of a corporation that is involved in piracy, griefing, or has bad [http://www.eve-ivy.com/standings/ standings] with Eve University.
| |
| − | *Have or have had a negative security status.
| |
| − | *Have an alt that fits either of the above conditions.
| |
| − | Then you must speak to a Senior Recruitment Officer.
| |
| − | | |
| − | Please note that as a general rule, people with a negative security status will be rejected. Exceptions may be made on a case by case basis, however it is recommended that you get rid of '''any''' negative security status before you try to join the Uni.
| |
| − | | |
| − | ==Step 6 - Your API Key==
| |
| − | | |
| − | For security purposes, the recruitment officer you speak to will ask you to provide them with your UserID and "Limited API Key".
| |
| − | | |
| − | This key allows us to see basic information about your characters, such as the number of skillpoints for each of them, what skills you have and your wallet balance. API codes do not give us any sort of control over you accounts and are perfectly safe. Once recieved, your API Key is then entered into an internally developed program by the RO, which gives them basic details about you and your alts.
| |
| − | | |
| − | Use of API Keys is common practice for larger groups as corporate espionage is commonplace in New Eden. In other corporations details will typically be kept on file and access and membership will be revoked if the key is changed, however in the case of Eve University, you are free to create a new key at any time after you have been accepted, and our ROs do not keep records of your API code.
| |
| − | | |
| − | These items can be found here: http://myeve.eve-online.com/api, and the page also contains further information, from CCP themselves, on how API codes are safe.
| |
| − | | |
| − | ==Step 7 - Join our Public Channel==
| |
| − | | |
| − | Our public Channel, "E-UNI", is always available to all those who are not hostile toward us. Apart from being an area for general chat and new players to ask questions, it is also the location where new messages are posted regarding any public events in Eve University, and applicants usually request to speak to a Recruitment Officer.
| |
| − | | |
| − | To join the channel, open the Channels & Mailing Lists window using the small chat bubble icon in the top-right of your chat window.
| |
| − | | |
| − | [[File:Channels1.jpg]]
| |
| − | | |
| − | | |
| − | In the new window type '''“E-UNI”''' into the text box and click on '''"Join"'''. You should now have access to our public channel! Be sure to read the message of the day which appears when you first join.
| |
| − | | |
| − | [[File:Channels2.jpg]]
| |
| − | | |
| − | | |
| − | | |
| − | ==Step 8 - Check for a War==
| |
| − | | |
| − | From time to time, groups declare war on Eve University, typically as they either see us as an easy target (which is of course not the case), or feel the need to test themselves.
| |
| − | | |
| − | During these times, recruitment procedures are modified slightly to prevent new members from becoming easy prey to the hostiles, and we use a secured chat channel where ex, current and prospective members of Eve University can share knowledge and work together while they wait for the war to end.
| |
| − | | |
| − | In addition to this, members can also sign up for our forums and be provided access to many of the teaching resources, or even join Eve University fully if they feel they are ready for PvP.
| |
| − | | |
| − | If there is a war, the message of the day on our public channel will state as such, and you will need to read [[Applying to Eve University During War|this further information]].
| |
| − | | |
| − | | |
| − | | |
| − | ==Step 9 - Application interview==
| |
| − | | |
| − | Once you have recieved the evemail, read it carefully. Only when you have received this evemail and meet the requirements it details, are you allowed to begin seeking out one of our Recruitment Officers.
| |
| − | | |
| − | To begin your interview, you must join our automated queue system. Any active ROs will work their way through that queue. Links to the queue can be found in the channel message of the day in our public channel, "E-UNI". Please keep in mind that ROs are volunteers, giving up their own free time to help the University. They also play the game and pay for the privilege just like you, so please be patient.
| |
| − | | |
| − | To join the queue, click on this link '''using the in-game browser''': [http://eveuniapp.appspot.com/queue Queue Here]. Follow the instructions on the page and wait for an RO to call your name in the public "E-UNI" channel. If you miss your call, you will be removed from the queue. Please re-queue again when you can pay attention to the E-UNI channel.
| |
| − | | |
| − | You will likely need to rejoin the queue for between two and six days, depending on how busy things are and how long you spend in-game each day. Please be prepared for this, and ensure you have things to do during this time. Working through the missions in the first [[Getting_Started_In_Eve_Online#The_Sisters_of_Eve_Epic_Arc|epic arc]] while you wait is a good idea, and people in the "E-UNI" channel can often give you advice if you are having problems with the missions. There is no excuse to have nothing to do while you wait - just keep busy and your turn will come around in time. There is plenty of material to read on our wiki (thats here, where you're reading this), and also our [http://classes.eve-ivy.com audio class library] so you can begin learning even before you join.
| |
| − | | |
| − | There is no set interview length, but please ensure you will be available for up to an hour if needed, and possibly a little longer. This time is used to find out a bit about what you are aiming for in-game, to offer you some advice, and to ensure you have been made properly aware of uni rules and facilities, and will not feel completely lost once you become a member.
| |
| − | | |
| − | Our queue system is specifically designed to remember how long you have queued for on previous days, and move you into a place accordingly - the longer you have waited, the closer you will join to the top of the queue. This means for the first couple of days, you will likely notice your queue place increasing because people are rejoining from previous days and feel you are "moving backwards". After accumulating more time, you will be doing the same to other, newer people that have joined the queue.
| |
| − | | |
| − | It can be tempting to simply log in to the game and leave it queued for up to 23 hours while you sleep, go to work, or do other things. Please do not do this - if you are caught, you may well end up not being given an interview at all. If you need to go AFK for more than a couple of minutes, ensure you leave the queue so you do not get punished!
| |
| − | | |
| − | '''NOTE:''' The automated queue system will only work via the in-game browser, so please ensure you are in-game when you try to join the queue.
| |
| − | | |
| − | ==List of Recruitment Officers==
| |
| − | | |
| − | A list of active recruitment officers is available on [[List of Recruitment Officers|this page]].
| |
| − | | |
| − | | |
| − | | |
| − | [[Category:Guides]]
| |
| − | {{Eve University}}
| |
EVE University [E-UNI] is the oldest and largest in-game corporation specifically designed to train new players. We offer regular classes, fleets, and events, free ships, and a variety of other services to help new players experience everything EVE has to offer. Our only mission is to help new players learn as much as possible, to prepare them for a successful career in one of EVE's many other player corporations. You can read more about what we offer here.
If you are looking to join EVE University, please follow the full procedure below. This will get your application entered into our short queue and ensure you have access to our Discord. Please complete all steps to avoid delays with your application. Please only apply with the main character you wish to join EVE University on. You can add alts to the corp later on.
The application process
1 - Open the EVE University Alliance Auth in your web browser and log in with EVE Online. You will need to enter an authorisation code for 2 Factor Authentication. Select the character you wish to apply on.
2 - Once your character is registered, open the Member Audit tab. Click the button to Register your character. Accept the list of scopes provided on the next page. Once you character is registered, click the yellow 'eye' underneath your character picture to share the character with our recruiters. Repeat this step for any alts you wish to join on.
3 - Go to the Services tab to set up Discord and Mumble:
- Discord is mandatory as it is the communications software we use. Ensure you have a Discord account, then click the Tick button under Discord to link your Discord account to your EVE character. You will be automatically added to the EVE University Discord server. Your nickname on the server will automatically be set to your EVE character name.
- Mumble is a voice communication program we use for large fleets and operations. Download Mumble, then click on the Tick button under Mumble to link your Mumble account to your EVE character. Once logged in, to save your details and be able to log onto Mumble directly, you just need to go to Server --> Connect --> Add New --> Fill --> Save.
4 - Read through our Rules page to ensure these are all rules you are happy to follow.
5 - Go to the Applications tab to submit your application. Click Create Application and EVE University. Agree to the two statements and press Submit.
6 - Wait for an invitation to EVE University in game. These are sent by volunteers, and it can sometimes take a day or so to be processed, so please be patient.
Picture walkthrough
If you are struggling to follow the instructions above, see the below images for more information:
Logging in with EVE Online
 →
→
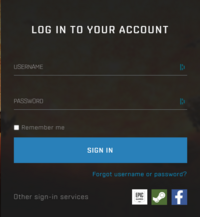 →
→
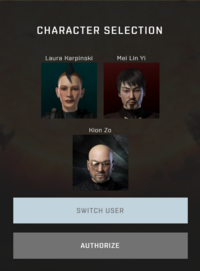
Setting up Member Audit
 →
→
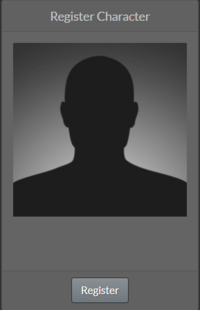 →
→
 →
→
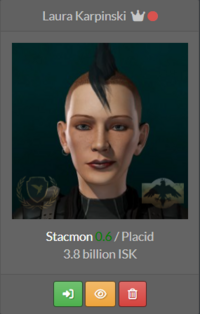 →
→
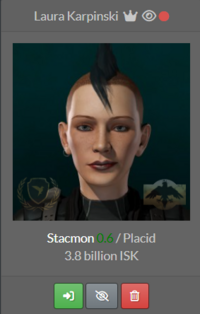
Setting up Discord
 →
→
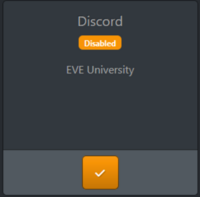 →
→
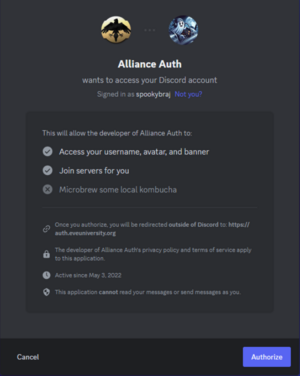 →
→
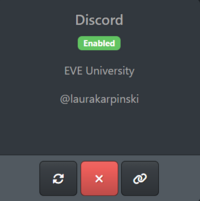
Setting up Mumble
 →
→
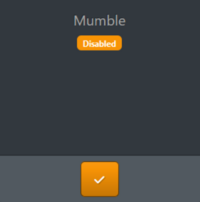 →
→
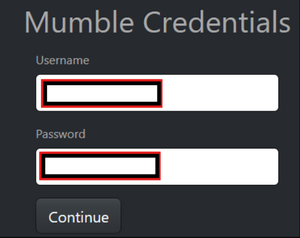 →
→
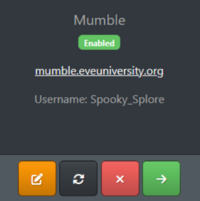 →
→
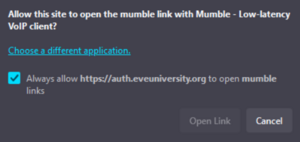
Putting in an application
 →
→
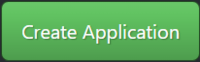 →
→
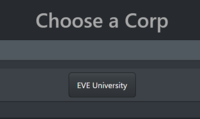 →
→
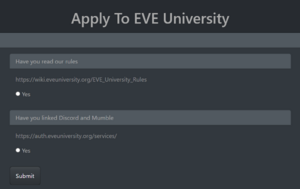 →
→
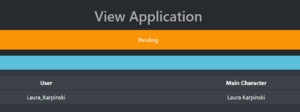
Applying with an alt character
The process above is only for adding your first character to EVE University. Members are also able to add alt characters to EVE University, but rather than following the above process they should fill out this Google form.
There is no limit on the number of characters you can have in the corp, but please carefully consider the space you are utilising. We reserve the right to adjust limits by player or across the corp as we see fit to suit demand.
Please note you will need to have linked your alts on member audit and set them visible to recruiters before filling in the form. See step 2 above. If your alt is not linked on member audit you will not receive an invitation.
We also have an Alt Alliance which is immune to war decs. Details for applying to that are on the page on Ivy League Hall of Residence.