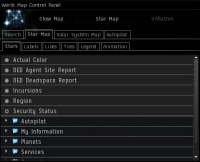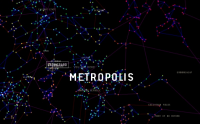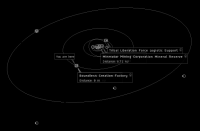Difference between revisions of "Star Map"
Chris Halsky (talk | contribs) |
Chris Halsky (talk | contribs) |
||
| Line 133: | Line 133: | ||
== See Also == | == See Also == | ||
| − | |||
* [http://evemaps.dotlan.net DOTLAN EveMaps] (FREE) | * [http://evemaps.dotlan.net DOTLAN EveMaps] (FREE) | ||
* [http://eveeye.com/ips.asp?opt=48MVJ&system=Jita Eveeye example system] | * [http://eveeye.com/ips.asp?opt=48MVJ&system=Jita Eveeye example system] | ||
Revision as of 15:37, 7 September 2022
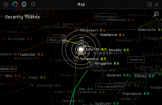
|
| Navigation |
|---|
| Maps |
| Piloting |
| Autopilot |
| External links |
The Star Map is EVE Online's World Map and consists of two views, the Star Map itself and the Solar System Map, along with a multitude of functions and statistics available for both. (You should be aware that EVE has introduced a new map with the intention of eventually replacing the star map. The new map is called Map Beta.)
The Map can be accessed (and closed) either by clicking the map button in the Neocom Panel or by pressing F10. You will then be presented with a 3D view of the whole galaxy. Every single dot on the map is a system in itself. If you prefer a 2D view, you can press Flatten Map on the World Map Control Panel. Also there you can switch between the star map and the solar system map.
This Control Panel is also where you can modify your view of the map and change your autopilot settings.
Mouse Actions
To zoom in and out on the map, either use the scroll button on your mouse or hold down left+right and move the mouse up or down.
To slide the map around, hold down the right mouse button and move the mouse.
To change the angle at which you view the map, hold down the left mouse button and move the mouse pointer around.
To center the map on a star, left-click on that star.
World Map Control Panel
Search Tab
The search tab allows you to search for a specific system, constellation, or region. If you right click the search result, you are given varying options. These are:
For a System
- Show Solar System in Mapbrowser -Opens up the map browser, which can also be accessed by pressing F11.
- Show on Map - Makes the map zoom in on the system you've searched for.
- Set Destination - Sets your autopilot to that system.
- Add Waypoint X - If you want to go more than one place, you can add more waypoints. Your autopilot will then disable every time you reach a waypoint (or continue, depending on your Autopilot settings).
- Bookmark Location - Saves a bookmark for that system - located in your People & Places.
- Show Info - Lets you view information on the system, such as what systems it is linked to (under Constellation), what is located in the system (stations/planets/moons/asteroid belts - Orbit Items) and the route to the system (Route).
- Avoid System - Places that system on your autopilot avoidance list
For a Constellation
- Show Constellation in MapBrowser - Opens the MapBrowser (can also be accessed by pressing F11).
- Show on Map - The Map zooms in on the constellation of your search.
- Bookmark Location - Saves a Bookmark for the Constellation which is listed in your People & Places.
- Show Info - Allows you to view the systems in this Constellation, the Route to the nearest system in the Constellation, and the other Constellations it's connected to.
- Avoid Constellation - Puts that constellation on your autopilot avoidance list
For a Region
- Show Region in Mapbrowser -Opens the Map Browser, which can also be accessed by pressing F11.
- Show on Map - Makes the Map zoom in on the Region of your search.
- Bookmark Location - Saves a Bookmark for the Region which is listed in your People & Places. This doesn't have any real use, though.
- Show Info - Allows you to view what Constellations are in this Region and the other Regions it's connected to.
- Avoid Region - Puts that region on your autopilot avoidance list.
Star Map Tab
This tab allows you to set your view of the Map. It is divided into six tabs:
Stars
Here you choose how you want the systems to be marked. You can choose between options like the actual colors of the star, where you have assets, how many pilots are active in space, etc. Just be aware that the map has a delay, so if you choose 'Number of pilots in space', the information you see may not necessarily be current.
Labels
This is where you set options such as how many Region labels you want to see on the Map. This also lets you choose to display constellation names, solar system names, and landmark names.
Lines
Here you set how many of the lines connecting systems you want to see. You can also choose to color the lines in different ways:
- By Jump Type - Blue means the jump is within the same Constellation, red means it's to a different Constellation but within the same Region, and purple means it's a jump to a different Region.
- By Region - Assigns different colors to the Regions so you can see the boundaries of each one.
- By Standings - Standings show in three colors: green if above 0.0, gray if neutral, and red if below 0.0. Lines between systems will show in one of these three colors depending on your standings in that area.
Tiles
Here you can set the map to have no tiles, light colored background tiles (for more subtle information on sovereignty), or outlined tiles (for the clearest picture of what faction holds sovereignty in an area). When viewing the star map with Color Tiles By Sovereignty, Show Area Outlines, and Show Sovereignty Changes all on, the star map will grid out in specific colors per each faction. Recent changes in sovereignty will show flashing tiles in the color of the faction currently holding that portion of space.
Legend
The Stars section lists all the regions and shows what colors each star in that region will display as. The Tiles section lists each faction and the color assigned to them.
Animation
Sets how the map will zoom when you choose Show on Map.
Solar System Map Tab
This tab allows you to select the objects you want to see in the Solar System Map. The selected object will be shown on the Map along with brief details about it. Also you can choose which of the shown objects should have additional information directly displayed and which not.
Autopilot Tab
Waypoints
If you set multiple waypoints and want to determine the shortest round trip, this is the place to do it. You can choose to move waypoints up or down to create your optimal Route, or you can click Optimize and let the system find the shortest path for you. Just remember - the more waypoints you have, the longer it takes to optimize. Generally do not try to optimize more than 8 waypoints due to the length of processing time.
Settings
Route Planning
- Prefer Shorter - The Autopilot finds the shortest Route from your current location to your destination. This can take you through systems with all security levels.
- Prefer Safer - Your Autopilot stays in 0.5 and above systems where possible. This is useful when you want to minimize the risk of being shot down by other players.
- Prefer Less Secure - Your Autopilot stays in 0.4 and below where possible. This is useful if you cannot enter secure systems because of a low security status.
- Avoid systems where pod killing has recently occurred - The Autopilot tries to avoid any system that has had a pod killing within the last 24 hours. Bear in mind that not all systems where pod kills have occurred are unsafe - pod kills can occur in wars that do not affect you such as Faction or Corporation Wars.
- Avoid systems on your avoidance list - Check this if your avoidance list should be used (or not) when calculating a route.
Waypoints
- Disable Autopilot at each Waypoint - If you set more than one Waypoint, your autopilot will disable at every Waypoint you reach. This is useful if you're picking up items in multiple systems.
- Continue Non-stop to Final Waypoint - Useful if you have set a route around certain systems you wish to avoid, but still want to continue all the way to your final destination.
Avoidance List
- Main article: Using the Autopilot Avoidance
This displays the solar systems, constellations, and regions that you have chosen to avoid when setting destination routes. An item can be removed from this list by right-clicking on it and choosing 'Do Not Avoid".
Using the Map - Two Examples
The map tool provides a universe of information at the pilot’s fingertips. As such, it can take some time to learn what the map tool can do for you. Following are two examples to help you find your way around New Eden a little safer.
How do I get to...
Often times a pilot is in space and needs to know where the nearest thing is. Here are some ways the map can help you find things:
If you are running missions and find yourself in need of repairs, to find the nearest repair facility: press F10, click on the star map tab, click on the services folder to expand it, then click on the Repair Facilities radio button. Hover your cursor over the resulting dots nearest your location to see what stations in that system have repair facilities. Then right click on the system and choose Set Destination to set your route to get there.
To find where and what the nearest DED Deadspace complex is: press F10, click on the star map tab, and click on the DED Deadspace Report radio button. Hover your cursor over the resulting dots scattered over the map to see what complex is there and the DED rating it has. If you find a complex you want to check out, simply right click on the system and choose Set Destination.
If I have no scout...
If a route will take a pilot through low sec or 0.0 space, it is always good to have information about what is ahead. Many use another pilot to scout ahead, but this isn’t always possible. The map can help. It can give an indication of whether the route has been dangerous in the last short while, and how many ships have come and gone through the route.
Press F10, center on the route or zoom in so that the route is clear. Click on the star map tab, click on statistics, and click on the following options one at a time:
- average pilots in the space in the last 30 minutes
- escape pods destroyed in the last hour
- jumps in the last hour
- number of pilots currently docked and active
- ships destroyed in the last hour
What these options can be used for is to help evaluate the odds of a gate camp being in place and whether or not you'll have a chance of getting through your route safely. Knowing that traffic has gone through recently, whether or not ships and or pods have been destroyed recently, and if there are a lot of active pilots along the route will help give you a feel for whether to chance the travel or not. Note that the map is not a replacement for the up-to-the-moment information a scout can provide, but helps in the absence of a scout.