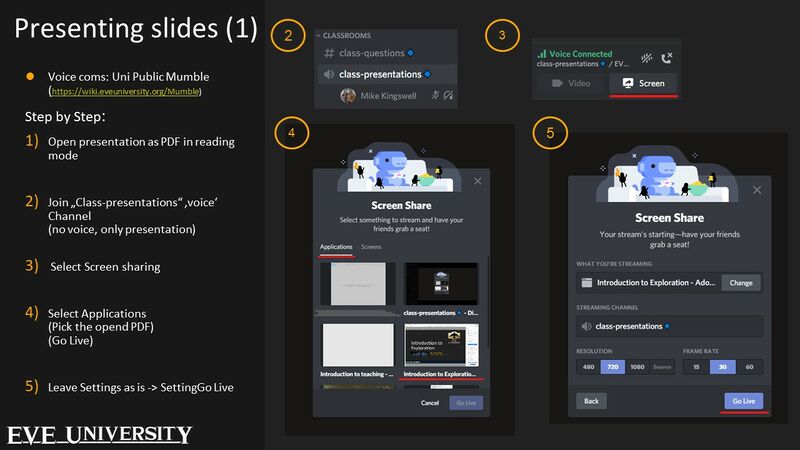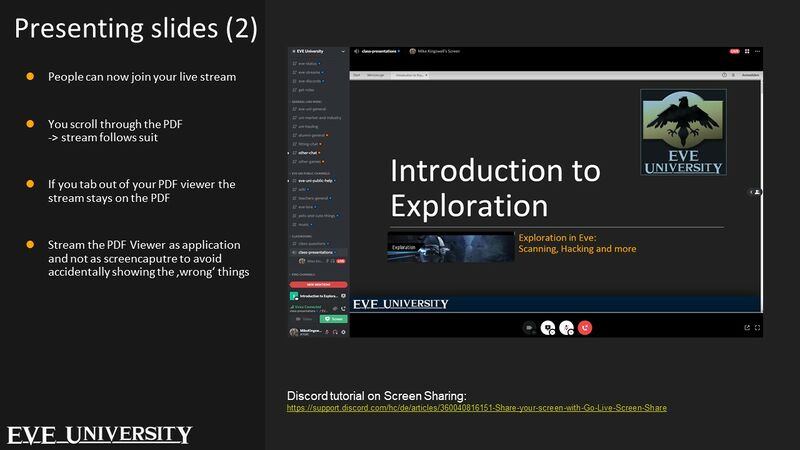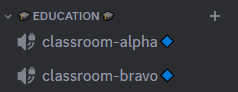User:Anidien Dallacort/Page1
Teaching Classes at EVE University#Holding your class
Holding your class
Beforehand
- Ensure that you have the Teaching role on Discord to allow you to stream slides on Discord. This is arranged via Alliance Auth and will need you to contact a Teaching Officer at least 24-48hrs ahead of your class.
- Prepare your hardware (microphone etc.)
- Prepare your software (Discord, Mumble etc.)
- Prepare your lesson content:
- Prepare the slide deck and speaker notes if desired.
- Prepare an agenda to be followed, even if you're not using slides to stay on track.
- If your class includes a practical, check what you need:
- Prepare the ships/materials needed, or check they have been delivered as expected.
- Prepare the environment. For instance, many practicals benefit from having established bookmarks to streamline activities.
- Prepare yourself: have water on hand, and double check that any notes you need are present.
During class
- Main article: Good teaching guide
- Be early and start on time
- Follow a clear structured agenda; don't jump all over the topic
- Take your time (and drink of water). People tend to talk faster when they are excited/nervous, so slow yourself down and breathe.
- Leave room for questions after "chapters" of your class and at the end.
- Be assertive. Do not shy away from letting the class know certain questions will be addressed after the lecture, or referring to additional classes/materials so you can stick to your lesson plan. Make frequent references to the EVE University Wiki as needed and drop links in the Discord classroom channel text chats. For guest lecturers, a Teaching Officer can assist you in this.
- Do not be afraid to not know something. Get back to students on questions that you don’t know or see if someone else in the class knows the right answer.
- In the event of a mumble issue during a scheduled class session, the '#class' backup voice channel has both voice and streaming permissions for those with the teacher role. This will allow you to conduct your class entirely from that channel when mumble is down.
The good teaching guide offers more detailed advice on preparation and delivery
Discord streaming
To present your slides (or in-game view) we use the EVE University Discord channel #classroom-alpha or #classroom-bravo. This requires either one of the Discord roles “Teacher” or "Guest Lecturer (OOC)". A member of the Teaching Staff can assist with these permissions.
Once you have the required permissions follow these steps (click to enlarge):
Be sure to open the chat for the class by clicking the "Show Chat" button in the upper right corner of the classroom channel! This is where students will ask questions during the class, where you can drop links for further information, and more!
Evaluation
Ask your students to fill out the Class Feedback Form at the end of the lesson. The form is also conveniently pinned on the Discord channel #teaching-general.
Reflect: what went great? What will you improve upon next time? Does the material need tweaks or edits?
Remember to go back to the original forum advert post, and change the [CLASS] tag to [COMPLETED].
Now that you have made it to this point, well done, and thank you for your service!
- $#$#$#$#$##$#$#$#$#$#$#$#$#$#$#$#$#$#$#$#$#$#$#$#$#$#$#$#$
Attending_classes#Public_Discord
Public Discord
EVE University also maintains a Discord server. There is a lot of openly available information on our Discord server, even for the general public, and all of our visual sharing for classes will now be done via our publicly accessible classroom channels on Discord. Please follow our Discord instructions at the provided link to set up your EVE University Discord and Portal accounts, so that you are ready to participate in classes ahead of time. Once set up, you will see our classrooms channels on the Discord App:
Classrooms: Our classrooms do not have active audio enabled. All audio is delivered via our Mumble server (see above).
To watch a teacher's stream on Discord:
- Find the teacher in either #classroom-alpha or #classroom-bravo in Discord. They will have a "Live" symbol next to their name once they are streaming.
- Join the classroom channel by clicking on it.
- {ADD INSTRUCTION FOR WATCHING STREAM}
- To view the chat for the stream, click the "Show Chat" button in the top right corner of the classroom channel. This is where questions can be asked during the class, links will be provided for further information, and more!
- When the class is complete, click the "Disconnect" button to leave the presentations channel.