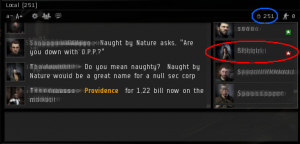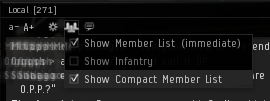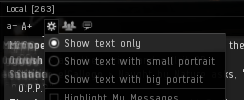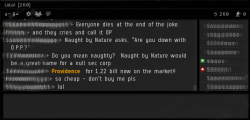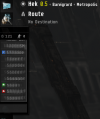Identifying war targets in Local
Being able to tell if there's a war target in the system is just one of many ways to survive during wartime.
| A long, long time ago... |
|---|
| Prior to the update in March 2016 the watchlist allowed you to view online and offline status of people, regardless if they had you on their watchlist or not. This was used as an intel tool for corporations and alliances with decent intel networks (or even individuals), as you could just watchlist the people you needed to keep tabs on, allowing you to quickly see if your war targets were even online. |
War target icon
The war target icon is a ![]() red box with a white star in it (blinking if you have it set according to EVE University standards, see the Overview Guide). Not to be confused with the
red box with a white star in it (blinking if you have it set according to EVE University standards, see the Overview Guide). Not to be confused with the ![]() Terrible standing (-10) and
Terrible standing (-10) and ![]() Bad standing (-5) icons or the
Bad standing (-5) icons or the ![]() Criminal,
Criminal, ![]() Suspect or
Suspect or ![]() Outlaw tags.
Outlaw tags.
Local
You'll always have two tabs in EVE Online, Local and Corp. If you're in a player corporation you might also have an Alliance tab as well as one or more personal channels. The Local-tab is just like a chat channel in general, but the member list on the right shows every capsuleer (including DUST 514 players based on your settings) who's logged into EVE Online and currently in the same system as you are.
War targets will have the red square with a white star inside in the member list, clearly identifying them as a war target. See the area circled in red on the screenshot to your left. There's also a number in the top-right showing how many capsuleer are in the system, which is also circled in blue on the screenshot. A spike in the number of players in the system could mean the arrival of a fleet or reinforcements. Naturally checking the number of people in a system is far easier in a less active system, compared to a heavily trafficked system.
The member list will show everyone regardless if they are cloaked, never speaks in local, is active or inactive, docked up or in space; As long as they are logged into the game and currently somewhere in that system, they'll show up in the list. The list also updates immediately to remove people who leave the system or logs off.
Wormhole space
The only exception to the normal behaviour of people showing up in local is for wormhole space, where players will not automatically show up in the member list until they actually speak up in local.
Making the most of your local window
There are many improvements you can make in order to make local more readable as well as compact, to show more of what you need and less of what you do not need.
First of all, the default settings for your local window uses up a lot of space for things that are of little to no interest. Big portaits both in the chat window and the member list, reducing the number of pilots shown in the member list as well as taking up multiple lines in the chat window. This can be alleviated by changing a few settings, clicking the cogwheel- or people icon at the top of the window, in the settings bar.
The end result is a much more compact local window that should give you much more information. You can also move it to the side to hide the chat portion of the window. Moving it to the side will allow you to resize it and extend it along the majority of your screen, letting you see a list of 50-100 people at once, depending on your resolution. If you need to use any of your neocom buttons, just double-click the top to temporarily roll it up, then again to expand it once you're done.
On an alt
In various situations, it makes sense to add war targets to the contacts list of an alt, for example to report intel or picket for the incursion fleet. To be able to easily identify war targets in local, open the alliance info page for Ivy League, and look at the list of Active Wars. Add each of the corps to you contacts with the required reputation by right-clicking on them, and setting the standing. Make sure that you keep this list updated as ongoing wars end and new wars get declared. Be careful that you don't confuse EUni war targets with other contacts that you might have assigned the same (bad) standing to.