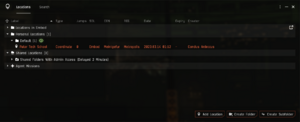Difference between revisions of "User:Evon R'al/Draft"
m (Editing.) |
m (Editing.) |
||
| Line 5: | Line 5: | ||
== Creating == | == Creating == | ||
| + | [[File:NewLocation.png|thumb|New location (bookmark) window.]] | ||
| + | Bookmarks are added through the New Location window The window has the following fields: | ||
| + | ** For coordinate bookmarks "Spot in | ||
| + | * '''Label''' - The name of the bookmark. The label is pre-filled with | ||
| + | * '''Notes''' - Optional field for notes about the bookmark | ||
| + | {{Important note box| | ||
| + | Don’t try to write labels and notes in stressful situations - just take the necessary bookmark. The client will give an automatic label to the bookmark. You can even use the same label for different bookmarks. Because their coordinates are different, they won’t overwrite each other. | ||
| + | }} | ||
| + | * '''Folder''' - A selection list with the available (sub-)folders, personal and shared. | ||
| + | * '''Expiry''' - The automatic delete time. Choose an option by selecting the corresponding radio button: | ||
| + | ** Never | ||
| + | ** In 2 Days | ||
| + | ** In 3 Hours | ||
| + | |||
| + | Tips and tricks | ||
| + | * Probes in space can be bookmarked, useful for creating perches on gates for example. See [[Bookmarking probes]] | ||
| + | |||
| + | === Opening the New Location window === | ||
| + | The window can be opened in several ways: | ||
| + | |||
| + | For coordinate bookmarks. | ||
| + | * Opening the Locations window and clicking the Add Location button. | ||
| + | * Using the hot-key (default: {{Button|CTRL}}+{{Button|B}}). | ||
| + | |||
| + | For object bookmarks | ||
| + | * Opening the [[#Opening the window|Locations window]] and clicking the Add Location button. Only when docked | ||
| + | * Using the right-click option Save Location | ||
| + | |||
| + | |||
| + | |||
| + | <!-- ***** Start original content ***** --> | ||
| + | <hr style="height: 1em;"> | ||
[[File:Locations.png|thumb|Bookmarking an object in space.]] [[File:NewLocation.png|thumb|Bookmarking window. The name and note can be changed later but the automatic expiration can not be changed after the bookmark is saved.]] | [[File:Locations.png|thumb|Bookmarking an object in space.]] [[File:NewLocation.png|thumb|Bookmarking window. The name and note can be changed later but the automatic expiration can not be changed after the bookmark is saved.]] | ||
There are two main ways of creating bookmarks. | There are two main ways of creating bookmarks. | ||
| Line 31: | Line 63: | ||
* Bookmarks that are in your current system are highlighted with green. | * Bookmarks that are in your current system are highlighted with green. | ||
* You can bookmark probes in space, useful for creating perches on gates for example. See [[Bookmarking probes]] | * You can bookmark probes in space, useful for creating perches on gates for example. See [[Bookmarking probes]] | ||
| + | <hr style="height: 1em;"> | ||
| + | <!-- ***** Start original content ***** --> | ||
== Sharing == | == Sharing == | ||
| Line 215: | Line 249: | ||
| connected / disconnected || Shared folders || Controls whether a shared folder is available to you. <br>Disconnected folders for witch you have "Admin access" can be reconnected through the "Shared folders With Admin Access" folder. Reconnecting to shared folders without "Admin access" requires the connection link. (see also {{Section link| |Sharing}}) | | connected / disconnected || Shared folders || Controls whether a shared folder is available to you. <br>Disconnected folders for witch you have "Admin access" can be reconnected through the "Shared folders With Admin Access" folder. Reconnecting to shared folders without "Admin access" requires the connection link. (see also {{Section link| |Sharing}}) | ||
|} | |} | ||
| + | |||
| + | ==== Opening the Locations window ====<!-- Full text because of multiple opening the window sections --> | ||
| + | The locations window can be opened by: | ||
| + | * using the Neocom menu: Personal > Locations | ||
| + | * using the Neocom short-cut icon: Locations (The short-cut area is player configurable so the icon may or may not be there). | ||
| + | * using the hot-key (Default: {{Button|L}}) | ||
== External links == | == External links == | ||
Revision as of 12:18, 29 July 2024
- Plan of approach can be found on the talk page.
| EVE University offers a class on: | |
Bookmarks are used to identify unique locations in space so they can be easily warped to. Bookmarks do not need to be associated with an actual in-game object and are often used to mark locations far from surrounding celestial objects.
Creating
Bookmarks are added through the New Location window The window has the following fields:
- For coordinate bookmarks "Spot in
- Label - The name of the bookmark. The label is pre-filled with
- Notes - Optional field for notes about the bookmark
- Folder - A selection list with the available (sub-)folders, personal and shared.
- Expiry - The automatic delete time. Choose an option by selecting the corresponding radio button:
- Never
- In 2 Days
- In 3 Hours
Tips and tricks
- Probes in space can be bookmarked, useful for creating perches on gates for example. See Bookmarking probes
Opening the New Location window
The window can be opened in several ways:
For coordinate bookmarks.
- Opening the Locations window and clicking the Add Location button.
- Using the hot-key (default: CTRL+B).
For object bookmarks
- Opening the Locations window and clicking the Add Location button. Only when docked
- Using the right-click option Save Location
There are two main ways of creating bookmarks.
If you wish to bookmark your current location there are several methods:
- Open the Neocom "Personal -> Locations" window and Select "Add Location" at the bottom and it will open up a new window that will allow you to bookmark the location you are presently at in space.
- Open the Locations shortcut in the Neocom bar and Select "Add Location" at the bottom and it will open up a new window that will allow you to bookmark the location you are presently at in space.
- Faster way is to use the "Save location..." hotkey. The default is CTRL + B.
If you wish to bookmark the location of an object on grid you can right-click an item in space or on your overview and select “Save Location”. Or use the radial menu to do the same.
The only difference between these methods is that using the first method bookmarks your ship's current position in space while the second method bookmarks another entity's location in space. You can bookmark cans, POS (Player Owned Station), wrecks, and various site locations found during core probing. You can often even bookmark objects that do not have the "warp to" option. This is useful if you are trying to position yourself on large grids.
Important:
- You can bookmark many entities in space, but if the item's location is changed by force or is destroyed, the bookmark will only indicate the original location coordinates.
- The 'Add location' command works both when you are at a dead stop or while moving - including warping. The coordinates you bookmark will indicate the exact location when you click the 'Submit' button and confirm the bookmark.
- One exception to the above occurs if you open the 'Add location' window in a station. If you undock and use that 'Add location' window in space, the bookmark will be set at the station and NOT at the point in space you were at when 'ok' was clicked.
Tips and tricks
- Any bookmark folder or subfolder can be opened into separate window by double-clicking the folder.
- Don’t try to write labels and notes in stressful situations - just take the necessary bookmark. The client will give an automatic label to the bookmark. You can even use the same label for different bookmarks. Because their coordinates are different, they won’t overwrite each other.
- Bookmarks can be moved between folders and subfolders by dragging them to the new location. Opening the target folder in separate window makes the dragging much easier.
- Bookmarks can be copied from one folder to another by holding shift key while dragging (up to 10 at a time).
- Bookmark window shows various information on the bookmark in separate columns: Label, type, distance, solar system, constellation, region, creation date, expiry and creator. The folder contents can be sorted by any of them.
- Bookmarks that are in your current system are highlighted with green.
- You can bookmark probes in space, useful for creating perches on gates for example. See Bookmarking probes
Sharing
Bookmarks are shared by placing them in a shared folder.
Access to a shared folder is governed by Access Lists. Before you create the shared folder you will need to create at least one access list to be used for the folder.
Shared folders have four different levels of access. Higher access levels include all the features of lower access levels.
- View access: View and warp to locations.
- Use access: Add locations, edit/delete locations added by yourself, copy locations, add subfolders, edit/delete subfolders added by yourself.
- Manage access: Edit/delete locations and subfolders.
- Admin access: Delete/rename the shared folder, access management. Additionally, the shared folder is visible without getting a link.
Just having access rights to the folder is not enough to make the folder visible to other people. To share the folder simply drag the folder into chat or mail. This creates a clickable link for the folder. If someone with access to the folder clicks this link they get the shared folder added to their Locations window.
The exception to the above is Admin access. If you have Admin access to a shared folder you can always find it in your Locations window.
To create a shared folder:
If you haven't already done so, create an Access List and add the contacts you wish to share the folder with to the list.
- Open the "Locations" window (Neocom -> Personal -> Locations, default shortcut L)
- Click the Create Folder button
- Enter a folder name (Required)
- Enter notes (Optional)
- Select the Shared folder option and:
- Assign an access list for Admin access (Required)
- Assign access lists to the other access levels as wanted (Optional)
- Click Submit
| A long, long time ago... |
|---|
|
The bookmark system before December 2019 had very different system for bookmark sharing. There were no shared bookmark folders, instead, each corporation had single corporation wide folder. Bookmarks could also be turned into items and traded with other players with contracts. |
Limits
The number of bookmarks that a player can have is limited.
- Each personal bookmark folder can contain 3,000 bookmarks.
- You can have up to 30 personal bookmark folders (online + offline)
- You can have up to five personal bookmark folders online at once.
- Each shared bookmark folder can contain 500 bookmarks.
- You can be connected to up to 30 shared bookmark folders (online + offline)
- You can have up to three shared bookmark folders online at once.
- Bookmarks in shared folders become usable 2 minutes after being added.
- Changes to shared bookmark folder access take up to 5 minutes to apply.
Common uses
There are many types of bookmarks, but all capsuleers should at least have some basic bookmarks to travel in space safely and avoid traps or hunts. Depending on your role or operation you could extend your repertoire to various bookmarks.
Safe spot
- See also: Safe spots
Safe spot bookmarks are one of the most important ways to use bookmarks. Safe spots are locations in space away from all charted entities. The only way to find someone in a safe spot and warp to that location is by using scan probes. Although you can be seen in a directional scan, you cannot be followed unless someone scans your location with probes.
There are three basic types of safe spots.
Mid-point safes are the simplest and least secure form of safes. Create a bookmark while warping between two celestials. It is fairly easy to get the approximate position of a midpoint safe by using directional scanner which makes them easier to probe. A determined pilot can even locate mid-point safes with the directional scanner and mid warp bookmarks.
Unaligned safes are considerably more secure than mid-point safes. These spots are not in alignment between two celestial objects. Unaligned safes can be made by either bookmarking signatures/mission sites or by creating a safe spot while warping from between a mid-point safe and another location.
Deep safes are the most secure form of safe spots. Usually, a safe is considered to be deep safe if it is more than 14 AU from any celestial and is not in between celestials. This makes it impossible to be seen with the directional scanner. Proper deep safes can be hard to make. The following are the three most common methods:
- Sansha's Nation incursion sites spawn far enough to be used as deep safes.
- Sleeper Caches can spawn more than 14 AU from the nearest celestial.
- Abyssal Deadspace can be exploited to make deep safes.
| A long, long time ago... |
|---|
|
Never warp to within 'zero' of your safe spot. This will reduce your chance of being detected or compromising your safe spot location. And always move rather than sit still, so even if your location is known your adversaries will not be able to land to you at zero.
Salvage
Wrecks can not be scanned down. If you wish to return to the battlefield you will need to bookmark the location before you leave.
Instadock
When you warp to any location your ship will land approximately 2500 meters away from the target. On stations, this means that you can land outside of the docking range and are vulnerable to ganks as you approach the station. This is especially dangerous at trade hubs where gankers may try to kill you. Instadock bookmarks solve this issue.
An instadock bookmark is simply a bookmark that is placed at least 2500 meters inside of the docking range. One common way of creating an instadock bookmark is by undocking from a station and saving the location immediately or while the overview says that you are within 0 meters of that station. Instadock bookmarks can be used in combination with the autopilot. Set the target station as your destination and warp to the instadock bookmark. Enable autopilot after entering the warp. As soon as you land on the bookmark your autopilot will automatically dock your ship.
You can find a demonstration video on Youtube: Staying Safe - Insta-Docks.
Insta-undock
When you undock from a station your ship will be moving at maximum velocity towards a certain direction. By having a bookmark far in that direction it is possible to instantly warp off after undocking.
The most common way of making an instaundock is to use a very fast MWD frigate. Undock from the station and burn away. It is also possible to use mid-warp bookmarks, celestial alignment or lucky signatures. The instaundock bookmark should ideally be far enough from the station so that it is not on the same grid. This way you will disappear from their overview after warping to it.
It should be noted that the ship heading has a small random variance on undock.
Using instaundocks is not recommended for slow ships. A well placed combat prober will be able to probe a slow ship at the landing position before the slow ship is able to warp away.
Tactical
Tactical bookmarks are bookmarks that are on grid with a point of interest (such as station or stargate) but far enough that hostiles on the grid will not be a danger to you and drag bubbles will not drag you. They should be at minimum 200 km away so that warping between the target and the bookmark is always possible.
Tactical bookmarks can be used to check the target grid before warping in or to prey on passing by ships, ready to warp in as soon as the victim arrives.
Tactical bookmarks "above" or "below" the target can also be used for bypassing bubbles.
Tactical bookmarks can also be used for fast repositioning on grid. The recommended layout for a Tactical PvP Bookmark Setup is the classic 3 axes, 4 points per axes, with 150km separating each Bookmark Point. With this layout, almost every point around a designated area (eg. Jump Gate, POS, Station...) in a radius of 300km can be reached, allowing fast position changes as well as the famous "50km Warp" known to be the smallest distance a ship can warp to. if you have a target 50 km away and a tactical bookmark 200 km behind them you can warp to the bookmark at 150 km and land right on top of the target.
The fastest way to create a Tactically Bookmarked Location would be the combined use of Micro Jump Drives (MJD) and Micro Warp Drives (MWD), although it was rarely used in the middle of a fleet fight, these could allow fast creation of such Bookmarks in those situations.
Ender's View of Tactical bookmarks
For those who are a fan of the book Ender's Game:
While at first glance, an undocking ship appears to travel in a straight line, remember this is space and the orientation is in the eye of the beholder. Accordingly, Ender would articulate that when you undock, you are really "falling". Thus, the bookmark behind the undock point represents the High Ground of any combat situation. (If you want to see it in practice, imagine someone is shooting at you from behind the station the next time you undock; try to turn around and burn towards the hypothetical aggressor, and enjoy getting stuck bumping into the station.)
Once you have established this collection of bookmarks around a station, you can extend the thinking to key stargates within the system. The "high ground" of a stargate is either the path that is furthest away from the sun or furthest away from your home station.
Bubbling
Finding a good spot for a warp disruption bubble takes time. So if you think you may be camping the same stargate in the future, you will want to save the location where you want your bubble to be.
Organizing and managing
As time goes by you will create a lot of bookmarks and if you don’t organize and manage them, you will mess them up. This section presents some basic techniques you can use to avoid that. The following are not strict rules. They are, however, built upon solid experience. In time, you should feel free to develop your own style and system. Corporations or elements thereof may have, like EVE Unis WHC does, rules for labeling
Labeling
The most important part of organizing bookmarks is labeling. In stressful situations, you have to be able to recognize the right bookmark and use it in an instant. Therefore, bookmark labels need to have a standard, easily recognizable format. It is important to create - and use - an efficient way to label your bookmarks from the beginning. You will thank yourself in the future.
Before labeling your bookmarks, you should familiarize yourself with the information automatically stored with your bookmarks in the Locations window.
- Label
- Name assigned to the bookmark.
- Type
- Type of bookmark. Either "Coordinate" or the name of the bookmarked object like "Station" or "" etc.
- Jumps
- Number of jumps from your current location.
- SOL
- Solar system the bookmark is located in.
- CON
- Constellation the bookmark is located in.
- REG
- Region the bookmark is located in.
- Date
- Date and time of creation.
- Expiry
- Date and time of auto deletion.
- Creator
- Name of the capasuleer that created the bookmark
This information is visible in (sort-able) columns on the Locations window and apart from Label and Expiry (limited) can not be edited.
Try not to use information already available in the Locations window for bookmark labels, and keep it as simple as possible because you may need to find your bookmark in an instant in case of an emergency or a strict situation.
Locations window
The Locations window is the central repository of your bookmarks. It has a three level structure of root-folders, folders and sub-folders.
Folders and sub-folders can be used to organize your bookmarks. You can use (sub-)folders to arrange your bookmarks according to their uses. Folders are also used to control the availability and the visibility in space (see § Folder status).
A folder, of any level, can be opened in its own window by using the right-click menu option "Open Group Window" or double-clicking the folder. Opening a folder in its own window automatically collapses the folder in the Locations window. Expanding that folder in the Locations window will close the stand-alone folder.
Bookmark data is divided over 9 columns: Label, Type, Jumps, SOL, CON, REG, Date, Expiry and Creator (See § Labeling) for a description).
Bookmarks that are in the current system are high-lighted, with the color depending on the Color Theme used.
Root-folders
The Locations window has four build in "root"-folders:
- Locations in <System>: This folder is managed by the game and will contain al personal and shared bookmarks that are in online folders in the system that you are currently residing in.
It has a second single window form that differs from the standard one as it has less(3) and different columns (Labels, Folder and Expiry). This folder is opened by clicking on the icon on the far right of the folder name. - Personal Locations: This folder contains folders with your personal bookmarks that only you can see.
- Shared Locations: This folder contains folders that either you have shared with others or others have shared with you.
- Agent missions: This folder is managed by the game and will contain al bookmarks to locations that are related to missions that you have accepted.
The root-folders Personal- and Shared Locations are divided into player controlled folders and sub-folders. There must be at least one folder to be able to store bookmarks.
Folders
Folders can contain a mixture of sub folders and bookmarks. Folder are used to control the usability of the bookmarks within (online/offline), the visibility of bookmarks in space and in the case of shared folders: access control.
Sub-folders
Sub-folders can be created inside folders and can only contain bookmarks. Sub-folders can be used to control visibility in space.
Administrative folders
These folders are controlled by the game.
- Offline Folders
- When one or more folders have the offline status this folder is created and the offline folders are placed in it. When there are no more folders with offline status this folder is automatically removed. This folder can exist in both Personal- and Shared Folders
- Shared folders With Admin Access
- This folder contains all the shared folders for which you have Admin access regardless of their statuses (connected/disconnected - online/offline). The statuses are visible behind the folders.
Folder status
| Status | Applicable to | Description |
|---|---|---|
| online / offline | (Shared) Folders | Controls whether the bookmarks are available for use and the availability of the folder when creating new bookmarks. Offline/online status is managed through the right-click menu. When a folder is offline it is moved to the "Offline Folders" folder and appears grayed-out. |
| visible / invisible | (Shared) Folders Sub-folders |
Controls the visibility of bookmarks in space. The visibility status is indicated and managed by the eye symbol behind the folder name. Green means visible, grey means hidden. Clicking the eye symbol swaps the status. |
| connected / disconnected | Shared folders | Controls whether a shared folder is available to you. Disconnected folders for witch you have "Admin access" can be reconnected through the "Shared folders With Admin Access" folder. Reconnecting to shared folders without "Admin access" requires the connection link. (see also § Sharing) |
Opening the Locations window
The locations window can be opened by:
- using the Neocom menu: Personal > Locations
- using the Neocom short-cut icon: Locations (The short-cut area is player configurable so the icon may or may not be there).
- using the hot-key (Default: L)
External links