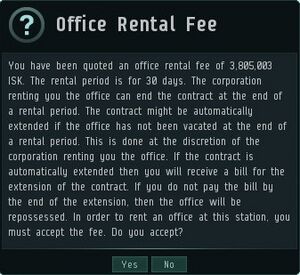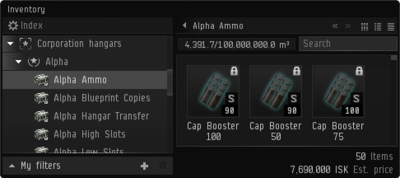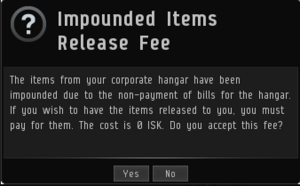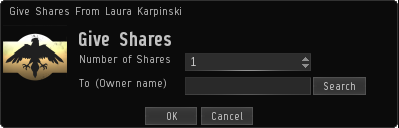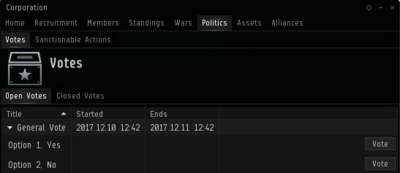Corporation logistics
| Corporations |
|---|
Once you have established a corporation you can start recruiting members. But it would be sensible to first set out the structure of your corporation in terms of logistics. Having a good system of logistics means members have a base of operations and can make use of corporation hangars and assets. However, you also need to bear in mind security and ensure that members only have access to the assets you want them to have access to.
Corporation offices
Offices give the corporation a physical presence in New Eden. The Headquarters is just an entry in the corporation details (think of it as a PO box); an office is an actual space in a station or citadel. If the corporation has rented an office at a station or citadel, the corporation will be listed in the Offices tab of the station, and corporation hangars are made available in that station. Corporation hangars allow items to be shared between corporation members and allow members to do research or production from corporation assets. Ideally, the office will be in a station or citadel which has good services, such as medical facilities, a reprocessing plant, and a repair shop, as these services will be useful for corporation members. Industrial corporations may want to rent an office in a station with manufacturing and research slots.
Renting offices
Any member with the "Rent Office" role can rent an office by clicking the Rent office button at the bottom of the station information panel in a station. There is no limit to the number of offices a corporation can have, but any corporation can have only one office per station or citadel and every NPC station can have offices for only 24 corporations. Player-built outposts in 0.0 also can have offices, but the number depends on the type and upgrades of the outpost. After clicking the Rent office button a window will pop up showing the current 30-day rental fee for that station or citadel. When clicking Yes, the rent for the first 30 days will be withdrawn from the corporation wallet and the corporation will immediately receive a bill for the next 30 days. This bill must be paid before the first 30 days are over, else the corporation will lose the office. A new bill will be issued like this every 30 days, for as long as the corporation has the office. If the corporation has multiple offices, it will receive one bill per office.
Rental fees
Note that office rental fees in NPC stations are dynamic; they vary per station and will go up or down depending on demand at the station. Office rental fees are calculated daily at downtime based on the number of free offices at downtime. Monthly fees rise by 5% when there are no available offices at the station; prices stay the same when there is one available office. When there are two or more available offices, prices drop - the size of the drop is based on the number of available offices[1]. Since you only get a bill every 30 days and prices can rise by 5% per day, there can be a large difference between one month's rent and the next month's rent (in the worst case, the rent can quadruple!).
The minimum rent is 10,000 ISK, but in popular stations, the rent can be several million ISK per month. In the very popular stations, such as the main stations in trade hubs, rents can be in the hundreds of million ISK per month! Most stations have more sensible rents though, from the minimum of 10,000 ISK to a few hundred thousand ISK. It is very much worth it to 'shop around' when looking for a good location for an office; even stations in the same system can have widely different rental fees. Unfortunately, there is no way to remotely check the availability of offices or the rental fee. When you are docked at a station, the number of free offices will be listed in the Offices tab of the Station Information panel, but the only way to see what the rent is, is to click the Rent office button. (Note: even if the station has no free offices, it is possible to see what the rent would be by clicking the button.)
Office rental fees in citadels are set by the owner of the citadel and are static.
Corporation assets
One of the benefits of a corporation is that a corporation can hold assets. With careful management, corporation assets can provide a benefit to the members of a corporation.
Corporation hangars
Corporation hangars are hangars that select people in the corporation can access. Corporations can have up to 7 individual hangars per office. You can set roles to control who has access to each corporation hangar.
The default names for hangar and divisions are (1st Division to 7th Division, but often it is easier to give the divisions a more descriptive name so that it is easier to remember which is which. The CEO can rename hangar divisions via the Divisions button at the bottom of the corp details window (![]() Corporation window, Home tab, Details tab). Many corporations name their hangar divisions after their contents or the member groups which have access to them.
Corporation window, Home tab, Details tab). Many corporations name their hangar divisions after their contents or the member groups which have access to them.
CEOs and directors can view the assets in the corporation hangars remotely via the ![]() Corporation window, Assets tab, Offices tab, though they cannot look inside containers remotely.
Corporation window, Assets tab, Offices tab, though they cannot look inside containers remotely.
Members with access to the particular corporation hangar can view it by opening their ![]() Inventory in the station with the corporation office and selecting the
Inventory in the station with the corporation office and selecting the ![]() Corporation hangars section. If the corporation has a lot of items in the hangars it may be easiest to sort them into containers, though do note that this will prevent the CEO and directors from being able to view the contents remotely.
Corporation hangars section. If the corporation has a lot of items in the hangars it may be easiest to sort them into containers, though do note that this will prevent the CEO and directors from being able to view the contents remotely.
You can change the name of a container by right clicking on it and selecting Set name.
If assets are stored in containers it is possible to set a password on the containers for an added level of security by right clicking the container and selecting Set New password. The CEO can retrieve the password to a hangar by right clicking the hangar and selecting Retrieve password. Is it possible for others to retrieve the password also? Testing required.
You can also opt to lock items placed in the container, which means you can see a log of who has unlocked a particular item. To configure the settings of a container, right click on it and select Configure Container. You can change the following settings:
- Whether items placed in the container are locked or not
- Toggling a password to open the container
- Toggling a password to lock items
- Toggling a password to unlock items
- Toggling a password to view the log
If items are in a container and locked you can see a log of what items were locked/unlocked, by whom and the day and time by right clicking the container and selecting View Log.
Corporation wallet
The corporation wallet is a wallet that select people in the corporation can access. Corporations can have up to 7 individual wallets, including the Master Wallet. You can set roles to control who has access to each corporation wallet.
The default names for wallet divisions are Master Wallet and 2nd Wallet Division to 7th Wallet Division. As with hangars, it normally makes sense to give the divisions a more descriptive name, which can be done via the Divisions button at the bottom of the corp details window (![]() Corporation window, Home tab, Details tab). Wallet divisions are often named after the type of ISK transactions they're used for. The only division which cannot be renamed is the Master Wallet of the corporation wallet.
Corporation window, Home tab, Details tab). Wallet divisions are often named after the type of ISK transactions they're used for. The only division which cannot be renamed is the Master Wallet of the corporation wallet.
If a member has access to a corporation wallet, they can access this by opening their ![]() Wallet, selecting the Corporation Wallet tab at the top, followed by the Shares. If they have access to multiple wallet divisions they can switch between them by clicking Change Division in the top right. They can also choose to Give ISK, which transfers ISK from their personal wallet into the corporation wallet, Take ISK, which transfers ISK from the corporation wallet into their own personal wallet, or Transfer ISK, which transfers the ISK to a named player or corporation.
Wallet, selecting the Corporation Wallet tab at the top, followed by the Shares. If they have access to multiple wallet divisions they can switch between them by clicking Change Division in the top right. They can also choose to Give ISK, which transfers ISK from their personal wallet into the corporation wallet, Take ISK, which transfers ISK from the corporation wallet into their own personal wallet, or Transfer ISK, which transfers the ISK to a named player or corporation.
Members with the Accountant role (which includes the CEO and directors) can view additional tabs, including Bills, Journal, Wallet Divisions and Transactions. Members with the Junior Accountant role can view (but not edit) the Bills and Wallet Divisions tabs.
The Bills tab contains a list of all the payable bills (you can pay these by selecting Pay Bill at the bottom of the screen), receivable (i.e. paid by other corporations to your corporation for things like office rental in your structures) and automatically paid. You can also edit the Automatic Pay Settings to set it so that certain bills are taken automatically, such as rental bills and alliance maintenance bills. You can also set which corporation wallet the bill should be taken from. Make sure you have enough ISK in that wallet to cover the bill, or the bill payment will fail.
The Journal tab enables you to see a list of all the transactions for a particular corporation wallet.
The Wallet Divisions tab enables you to see an overview of the balance of all of the corporation wallet divisions. You cannot edit the names of wallet divisions here, you must do it under ![]() Corporation window, Home tab, then the Details tab.
Corporation window, Home tab, then the Details tab.
The Transactions tab enables you to see market transactions that have been carried out using the corporation wallets.
Impounded assets
Corporation assets can be impounded under a few circumstances, but the most common two are:
- The corporation had an office in a station, with items in the corporation hangars, and the office was unrented.
- A member of the corporation biomassed their character whilst owning assets (in which case all assets revert to their corporation)
The CEO and Directors can see a list of impounded items under ![]() Corporation window, Assets tab, then the Impounded tab. These items can also be trashed remotely by right clicking the station and selecting Trash Items at Location.
Corporation window, Assets tab, then the Impounded tab. These items can also be trashed remotely by right clicking the station and selecting Trash Items at Location.
If assets are impounded they cannot be accessed and are effectively held in storage. They can be accessed either by renting an office in the station where the assets are impounded, or by paying an impound fee, which is equivalent to 50% of the cost of the rental price for an office. To do this, you need to physically go to the station, open the Offices tab in the Station Services window and select Release items.
Assets in space
This is a list of assets owned by the corporation "in space", such as Citadels, Engineering Complexes, Player Owned Customs Offices and POS equipment.
Corporation orders
Members with the Contract Manager role can set up contracts on behalf of the corporation, and those with the Trader role can buy items from the market using the corporation wallet. Items that have been purchased for the corporation through either of these methods will be delivered to the ![]() Corporation Deliveries section of the station where the item is located. This section is accessible by anyone with the Trader role.
Corporation Deliveries section of the station where the item is located. This section is accessible by anyone with the Trader role.
Asset safety
- Main article: Asset safety
As well as personal asset safety for items in Upwell structures it is possible to set up corporation asset safety. for more information see the main page on asset safety.
When a corporation is first created, it has 1000 shares, which are put into the corporation wallet. These shares can be given to people in the corporation by the CEO or directors of the corporation. Shares are linked to voting rights, so when you first create a corporation it is sensible to transfer all the shares to yourself, to avoid the possibility of mutiny later on.
To view shares owned by the corporation (if you are a CEO or Director), open your ![]() Wallet, select the Corporation Wallet tab at the top, followed by the Shares and Owned by Corp tabs. To view shares owned by yourself, select the My Wallet tab at the top, followed by the Shares tab.
Wallet, select the Corporation Wallet tab at the top, followed by the Shares and Owned by Corp tabs. To view shares owned by yourself, select the My Wallet tab at the top, followed by the Shares tab.
You can give shares away by right clicking the shares in the list and selecting Give. You will be asked who to transfer the shares to and how many shares should be transferred.
Note that any shareholder may freely give his shares to other characters or corporations and that any character owning shares of a corporation may cast his vote in any corporation vote even if they are not a member. Shareholders will also be informed about wars that the corporation is involved in, independently of their membership in the corporation.
| Although there is a 'Search' button next to the name of the person or corporation on this window it does not work, so make sure you type the name carefully |
Corporation votes
A person who has shares in a corporation can use them to propose a vote among the shareholders. To propose a new vote, right click the shares in your wallet and select Votes. You will be able to see tabs for Open Votes and Closed Votes. At the bottom of the window is a button to Propose Vote. You can propose a vote on the following things:
- Run for CEO: To propose this vote you must not be the CEO already, and you must have at least 5% of the shares in the corporation. The CEO's roles will be temporarily removed for the duration of the vote. If the vote is successful, the CEO will lose their roles and the person proposing the vote will be named as CEO in their place.
- Create Shares: This allows the corporation to create a fixed number of additional shares, which will be put into the corporation wallet. If this vote is successful, it still needs to be signed off by the CEO.
- Expel Member: This is not needed for most members, as they can be removed in the normal way. However, members who own a large number of shares in the corporation cannot be removed this way, and a vote is needed to expel them. The member's roles will be suspended for the duration of the vote. If this vote is successful, it still needs to be signed off by the CEO.
- General Vote: This allows you to set the question and the options to be voted on. It has no direct impact in game like the other votes.
- Lock Blueprint: If the corporation owns original blueprints, these can be "locked down" in the corporation hangar, meaning they cannot be removed unless a vote is passed to unlock them. This allows them to be used by members for industry without the risk of them being moved or stolen.
- Unlock Blueprint: This allows a particular blueprint to be unlocked so it can be moved. If this vote is successful, it still needs to be signed off by the CEO.
When proposing a vote, you need to select how long it will run for.
To vote, members who have shares should go to the Corporation window, Politics tab and the Votes tab. There will be a list of open votes and they will be able to vote on their preferred option. Each individual share counts as one vote, and a vote will pass if it has support from over 50% of the vote. So if one member has over 50% of the shares, they can swing the vote.
Once the timescale set for the vote expires, the results will appear in the Closed Votes tab. If the vote was on one of the items that require sign off by the CEO, the CEO can then do this under the Sanctionable Actions tab.
Corporation Projects
After a Corporation is made the CEO, Director, and Project Manager can create Projects. Corporation Projects are a tool that enables corporations to provide their members with direction and rewards. They do this by paying out when pilots do activities the project specifies.
There are twelve types of projects. These were expanded from five in the Havoc expansion[2][3]. The general structure of a project is some type dependent optional restrictions to focus the project, a total limit on the number of times the project will be paid out, a name/title, a description, an AIR Opportunities category, and a per time payout. Each project can get a project hangar where the deliveries need to be made to to be recognized.
The types of Projects are:
- Capture Faction Warfare Complexes: This allows the creator to specify the complex type, solar system, faction to capture for, and the total number of captures that will be paid out on the project.
- Damage Capsuleers: This allows the creator to specify the entity (Faction, Alliance, Corp, Character) who's ships are to be damaged, ship type, solar system, and total number of damage points that will be paid out on the project.
- Defend Faction Warfare Complexes: This allows the creator to specify the complex type, solar system, faction to defend for, and the total number of defenses that will be paid out on the project.
- Deliver: This allows the creator to specify the item type, destination, and the total number of items that will be paid out on the project.
- Destroy Capsuleer's Ship: This allows the creator to specify the entity (Faction, Alliance, Corp, Character) who's ships are to be destroyed, ship type, solar system, and total number of ships that will be paid out on the project.
- Destroy Non-Capsuleers: This allows the creator to specify the solar system, and total number of destroyed NPC ships that will be paid out on the project.
- Manual: This is for projects that are not easy to automate the payouts. It has no specifiers other than the limit.
- Manufacture: This allows the creator to specify on whose behalf the job must be run (self, corp), item type, destination station/structure, and the total number of items that will be paid out.
- Mine Materials: This allows the creator to specify type of mineral, solar system, and total units of minerals that will be paid out.
- Remote Boost Shield: This allows the creator to specify the entity being remote shield boosted (Faction, Alliance, Corp, Character), ship type, solar system, and total healing hit points that will be paid out. The ISK is paid to the pilot doing the remote boosting.
- Remote Repair Armor: This allows the creator to specify the entity being remote repaired (Faction, Alliance, Corp, Character), ship type, solar system, and total healing hit points that will be paid out. The ISK is paid to the pilot doing the repairing.
- Scan Signatures: This allows the creator to specify the signature type, solar system, and total scanned signatures that will be paid out.
There is a limit of 100 active projects. When a project is created, all the ISK for the future payouts is escrowed from the active wallet, and the payouts to the pilots are taken from the escrow fund. When cancelled any remaining funds in the escrow are returned to the wallet.