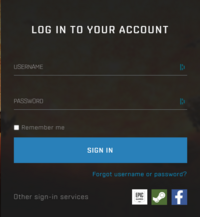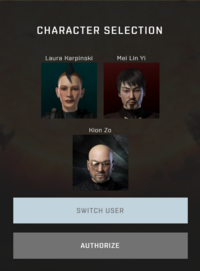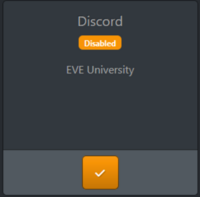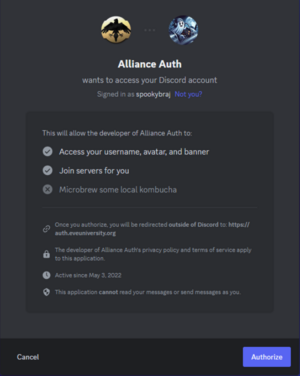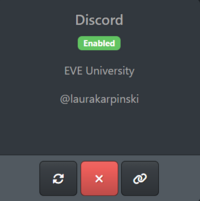Connecting to EVE University Services as a Guest
EVE University offers a few communication services that are open to the general EVE community. Whether you are attending an EVE University class or event, taking a fleet out as a Guest FC, or just want to join our Public Discord channels to chat with EVE University or help further the education of new players – you are welcome to join our Discord. The steps below will walk you through connecting to those services.
For those looking to join EVE University (as opposed to joining our comms as a guest), please see Applying to EVE University
Short walkthrough of connecting to EVE Uni services
1 - Open the EVE University Alliance Auth in your web browser and log in with EVE Online. You will need to enter an authorisation code for 2 Factor Authentication. Select the character you wish to join the Discord on.
2 - Go to the Services tab to set up Discord. This is the communications software we use. Ensure you have a Discord account, then click the Tick button under Discord to link your Discord account to your EVE character. You will be automatically added to the EVE University Discord server. Your nickname on the server will automatically be set to your EVE character name.
Picture walkthrough
If you are struggling to follow the instructions above, see the below images for more information:
Logging in with EVE Online
Setting up Discord
| ||||||||||||||||||||||||||||||||||||||||||||||||||||||||||||||