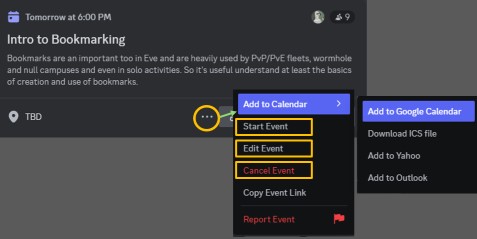EVE University Calendar
| This page is specific to EVE University. Other corporations or groups in the game may operate differently. For a summary of EVE University's rules and code of conduct, see EVE University Rules. |
Using the Discord Events feature
'Discord Events' is EVE University's main central calendar used for all our scheduling purposes. It is used to plan all our public events, as well as internal corporation activities.
For the purposes of this page, "event" means any calendar event, including classes, Q&As, fleets, corp events, etc.
Adding and Editing Events
The ability to add and edit events is open to corporation members ('Member' role on E-Uni Discord server), although certain more limited channels may require additional permissions (e.g. staff role). To add events go to the calendar icon in your Discord window (top left when on PC).
You can follow this quick guide video for a step-by-step walkthrough.
Some points of note:
- Make sure you select correct 'Location'
- For E-Uni #lecture-hall events select 'Stage Channel'
- For events in any other E-Uni voice channels (including Mumble) select 'Voice Channels' category
- The 'Somewhere Else' option is suitable for any other public events
- Your event visibility will be tied to the visibility of the 'Location' you have selected
- Public events such as classes, talks, and public fleets should be scheduled in public voice channels (marked with a blue diamond)
- EVE University specific events (e.g. Strat-Ops) should be scheduled in E-Uni gated channels to avoid them being publicly visible (even if it takes place elsewhere, e.g. on Mumble)
- Use the correct title Prefix for your event. For fleets use: [STRATOP], [PVP], [FW], [PVE]. For classes use: [CLASS]. For anything else use [EVENT].
- Use your local time when creating event
- People viewing the event will see it in their local time of their own Discord server
- Consider adding EVE time in the event description for added clarity
- Include a description.
- A brief description of the event should give potential attendees a reason to want to attend your event.
- Specify the form-up location for fleets.
- If its a class that is going to include a practical ensure you note that.
- Get creative!
- Remember to 'Start' and 'End' your event (if tied to a voice channel)!
- Clicking 'Start' will send out a notification to all your server members who marked themselves as Interested to attend the event.
- If you forgot to click 'Start'/ or cancelled your event without deleting, it will eventually automatically expire, but will continue to clutter the calendar in the meantime
Removing Events
- If a one-off event is cancelled, you may delete the Discord Event, but communicate this to members in relevant ping channels
- If it is short notice, ping @everyone
- With more advance notice, consider posting a 'silent' ping (without the @everyone) in the appropriate ping channel
- If you need to cancel an event in a repeating series - cancel that specific event (it will show to viewers as Cancelled)
- You can do that by clicking the 'triple dot' menu next to the individual date in a series, rather than the whole overarching Event
- If it is short notice, notify people with a ping in the appropriate ping channel
Responding to Events
- You can indicate your intention to participate in the event by clicking the 'Interested' button on the event description on Discord.
- You will receive a notification when the event you reacted to is started by the organiser.
Adding Events to Your Personal Calendar
- Currently you have the option to manually export events to your Google, Yahoo, or Outlook calendars
- If you do not have a Google account, you can create one at https://mail.google.com
Using the In-Game Calendar
Use of the in-game calendar is entirely optional. Members are welcome to add their events here for more visibility, however, this should be done in addition to creating an Event on Discord.
EVE University members with Student title are also able to edit the in-game calendar. To add corp and alliance events to the calendar, just add them as you would for your personal calendar, but select the "Corp" or "Alliance" radio buttons. Once an event is assigned to Personal, Corp, or Alliance calendars, the group cannot be reassigned and must be recreated if necessary.
Some points of note:
- The calendar can be edited in-game.
- After an event starts, it is not possible to make edits.
- The calendar editing role also allows you to edit and post Corporation and Alliance bulletins. Please be careful not to interfere with those!
- Classes and most kinds of events should be scheduled as Alliance. This allows all members of IVY, including HALL, to see events in-game.
- You can include the URL to any relevant external posts.
- You can't create clickable links in the calendar UI directly, but you can paste HTML code or drag and drop links from almost everywhere else. (eg. Notepad or EVE Mail)
Changing your in-game calendar event
- In-game calendar entries are entirely optional, but if you did create one, make sure you delete/reschedule it in line with your Discord Event
| ||||||||||||||||||||||||||||||||||||||||||||||||||||||||||||||