Difference between revisions of "Editing and uploading class recordings"
Chris Halsky (talk | contribs) (Cleanup of forum links) |
|||
| (19 intermediate revisions by 12 users not shown) | |||
| Line 1: | Line 1: | ||
| − | + | {{See also|Teaching Department}} | |
| − | + | As you know, the [[EVE University Class Library]] is an invaluable knowledge base for new [[Capsuleer|capsuleers]]. This guide will illustrate, step-by-step, how to record, encode, edit and upload your class recordings. We encourage [[unista|unistas]] to record classes they attend. | |
| − | As you know, the [[ | ||
__TOC__ | __TOC__ | ||
| + | |||
| + | ==Video Tutorial== | ||
| + | |||
| + | Laura Karpinski has made a wonderful video tutorial covering all of the basics: [https://www.youtube.com/watch?v=vrFPak7Ltco Recording Classes for EVE University] | ||
| + | |||
==Recording== | ==Recording== | ||
| − | '''In order to be able to record a class on mumble, you must be using [[Mumble]] version 1.2.3''' | + | '''In order to be able to record a class on mumble, you must be using at least [[Mumble]] version 1.2.3''' |
Recording a Class is simple enough; Once you join the class sub-channel under '''Class.E-UNI''' on Mumble, click the red button on your menu, select Mode: '''downmix''', select your output format (for the purposes of this guide, it is assumed you're using .wav format.) When you're all set, hit '''Start'''. Please be informed that you can not join the channel '''Class.E-UNI''' directly, but you must join the sub-channel with the name of the class. | Recording a Class is simple enough; Once you join the class sub-channel under '''Class.E-UNI''' on Mumble, click the red button on your menu, select Mode: '''downmix''', select your output format (for the purposes of this guide, it is assumed you're using .wav format.) When you're all set, hit '''Start'''. Please be informed that you can not join the channel '''Class.E-UNI''' directly, but you must join the sub-channel with the name of the class. | ||
| Line 21: | Line 25: | ||
==Editing & Encoding== | ==Editing & Encoding== | ||
| − | After you record the lecture, you might need to edit it: the class might have started late and you want to remove the first 2 mins or maybe you forgot to stop the recording and you recorded 30mins of silence. Whatever the reason, if you need to edit the file, you can use a software such as [ | + | After you record the lecture, you might need to edit it: the class might have started late and you want to remove the first 2 mins or maybe you forgot to stop the recording and you recorded 30mins of silence. Whatever the reason, if you need to edit the file, you can use a software such as [https://audacity.sourceforge.net/ Audacity], its a free, multi-platform and easy to use program and in the following sections we'll demonstrate its use. You can always use other software if you prefer to do so. |
| − | ===Installing | + | ===Installing Audacity & Lame Encoder=== |
| − | Please download & install [ | + | Please download & install [https://audacity.sourceforge.net/ Audacity] and install the [https://audacity.sourceforge.net/help/faq_i18n?s=install&i=lame-mp3 lame encoder for audacity], we'll need it to export our class audio files into mp3 in later steps. You can download audacity from [https://audacity.sourceforge.net/download/ this link] and lame encoder for audacity from [https://lame.buanzo.com.ar/ this link]. Please check [https://audacity.sourceforge.net/help/faq?s=install&item=lame-mp3 this page] for instructions on properly installing the encoder. We will not provide the details of installing the software or the encoder as the steps or methods may vary between different platforms. |
[[#top|Back to Top]] | [[#top|Back to Top]] | ||
| Line 33: | Line 37: | ||
[[file:Audacity_openfile.gif|link=]] | [[file:Audacity_openfile.gif|link=]] | ||
| − | *Once you have audacity installed and lame encoder is properly set, start the program, Go to '''File > Open...''' and select the .wav file you recorded with | + | *Once you have audacity installed and lame encoder is properly set, start the program, Go to '''File > Open...''' and select the .wav file you recorded with Mumble. |
| Line 73: | Line 77: | ||
E-UNI <Class name>.mp3 | E-UNI <Class name>.mp3 | ||
</pre> | </pre> | ||
| − | *'''Ex: E-UNI | + | *'''Ex: E-UNI Introduction to EVE University.mp3''' or '''E-UNI Drones 101.mp3''' |
* Click '''Save''' | * Click '''Save''' | ||
| Line 79: | Line 83: | ||
[[file:Audacity_edit_file_5.gif|link=]] | [[file:Audacity_edit_file_5.gif|link=]] | ||
| − | * You will be asked to edit the Metadata for the mp3 file. Please use the following format and don't add anything else. See the | + | * You will be asked to edit the Metadata for the mp3 file. Please use the following format and don't add anything else. See the screenshot above. |
<pre> | <pre> | ||
Artist Name: <Instructor's name> | Artist Name: <Instructor's name> | ||
| Line 90: | Line 94: | ||
[[File:E-UNI.png|200px|thumb|left|E-UNI mp3 artwork]] | [[File:E-UNI.png|200px|thumb|left|E-UNI mp3 artwork]] | ||
| − | * Unfortunately, audacity can't add or edit Artwork attribute, but if you want to | + | * Unfortunately, audacity can't add or edit the Artwork attribute, but if you want to add artwork (because it's cool) with other software, such as [https://www.mp3tag.de/en/ Mp3tag], this image is recommended. |
<br style="clear: both"/> | <br style="clear: both"/> | ||
| Line 99: | Line 103: | ||
==Uploading== | ==Uploading== | ||
| − | You can use [ | + | You can use [https://eve-files.com EVE-Files] to upload your EVE related files, or any other publicly accessible file storage service, e.g. Dropbox, Google Drive. Just remember that the file may need to be kept available for a very long time, so don't use a service that automatically deletes files after a short period of inactivity. |
| − | + | [[#top|Back to Top]] | |
| − | + | <hr width="100%"> | |
| − | + | {{EVEUniversityNav}} | |
| − | |||
| − | + | [[Category:Guides]] | |
| − | + | [[Category:Teaching Resources]] | |
| − | |||
| − | |||
| − | |||
| − | |||
| − | |||
| − | |||
| − | |||
| − | [[ | ||
| − | |||
| − | |||
Latest revision as of 07:48, 5 November 2024
- See also: Teaching Department
As you know, the EVE University Class Library is an invaluable knowledge base for new capsuleers. This guide will illustrate, step-by-step, how to record, encode, edit and upload your class recordings. We encourage unistas to record classes they attend.
Video Tutorial
Laura Karpinski has made a wonderful video tutorial covering all of the basics: Recording Classes for EVE University
Recording
In order to be able to record a class on mumble, you must be using at least Mumble version 1.2.3
Recording a Class is simple enough; Once you join the class sub-channel under Class.E-UNI on Mumble, click the red button on your menu, select Mode: downmix, select your output format (for the purposes of this guide, it is assumed you're using .wav format.) When you're all set, hit Start. Please be informed that you can not join the channel Class.E-UNI directly, but you must join the sub-channel with the name of the class.
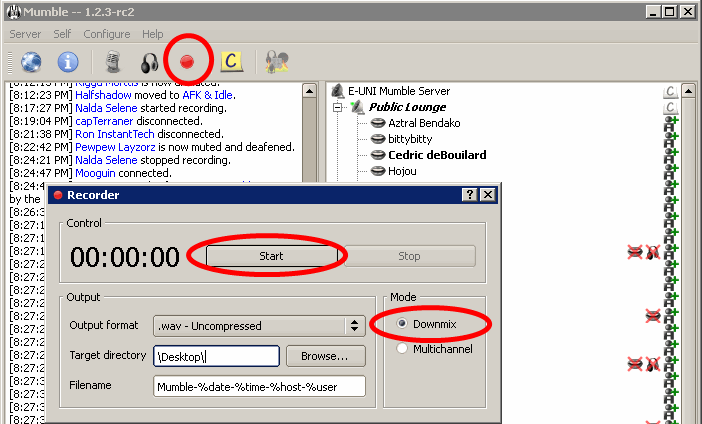
- Congratulations, barring the ever-present possibility of connection problems, you should now be successfully recording a class.
- unlike teamspeak, when using Mumble sound notifications will not be recorded even if you leave them on during the class. (tested in rc2)
Editing & Encoding
After you record the lecture, you might need to edit it: the class might have started late and you want to remove the first 2 mins or maybe you forgot to stop the recording and you recorded 30mins of silence. Whatever the reason, if you need to edit the file, you can use a software such as Audacity, its a free, multi-platform and easy to use program and in the following sections we'll demonstrate its use. You can always use other software if you prefer to do so.
Installing Audacity & Lame Encoder
Please download & install Audacity and install the lame encoder for audacity, we'll need it to export our class audio files into mp3 in later steps. You can download audacity from this link and lame encoder for audacity from this link. Please check this page for instructions on properly installing the encoder. We will not provide the details of installing the software or the encoder as the steps or methods may vary between different platforms.
Editing

- Once you have audacity installed and lame encoder is properly set, start the program, Go to File > Open... and select the .wav file you recorded with Mumble.

- This is how it looks when you open the file.

- Now it's time to edit the audio file. We may need to cut out some parts from the beginning if you started recorded earlier than class start. (and that's more preferable than missing some parts of the class, so whenever possible, you should start recording a bit early and then take these parts out) see the image below for the next step.
- Select: use this tool to select a part of the file. You can select a point to start playing from there, or you can select an area if you want to remove or move that selected area. If you want to remove a selection, just press Delete button on your keyboard or go to Edit > Delete from the menu panel. You cannot edit the file while it's Playing or Paused, so don't forget to stop it first. Please keep in mind that audacity can do more than simply deleting parts of the file, but these functions will not be covered in this guide.
- Zoom tool: you can use zoom tool to zoom in (left mouse click) or out (right mouse click) to more easily pinpoint a location.
- File format information
Encoding

- When you're done editing the file, simply go to File > Export... from the menu panel to save the file in .mp3 format.

- Make sure you've selected filetype as MP3 and click options to specify encoding properties.
Bitrate Mode: Constant Quality: 32kbps 22050Khz Channel Mode: Joint Stereo
- We select Joint Stereo because it keeps the file Mono, like the original. Selecting Stereo might result with a stereo file (which is totally unnecessary) with bigger filesize.
- Please keep the filename in the following format
E-UNI <Class name>.mp3
- Ex: E-UNI Introduction to EVE University.mp3 or E-UNI Drones 101.mp3
- Click Save

- You will be asked to edit the Metadata for the mp3 file. Please use the following format and don't add anything else. See the screenshot above.
Artist Name: <Instructor's name> Track Title: <Class name> Album Title: EVE University Class Library Year: <year> Comments: Recorded: <class date in YYYY.MM.DD format>
- Unfortunately, audacity can't add or edit the Artwork attribute, but if you want to add artwork (because it's cool) with other software, such as Mp3tag, this image is recommended.
Congratulations, depending on your CPU, it may take a couple of minutes for Audacity to export the file. Now it's time to upload this file to internet.
Uploading
You can use EVE-Files to upload your EVE related files, or any other publicly accessible file storage service, e.g. Dropbox, Google Drive. Just remember that the file may need to be kept available for a very long time, so don't use a service that automatically deletes files after a short period of inactivity.
| ||||||||||||||||||||||||||||||||||||||||||||||||||||||||||||||||||||
