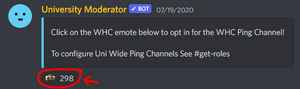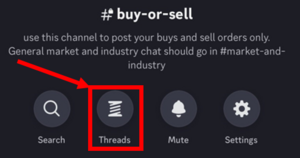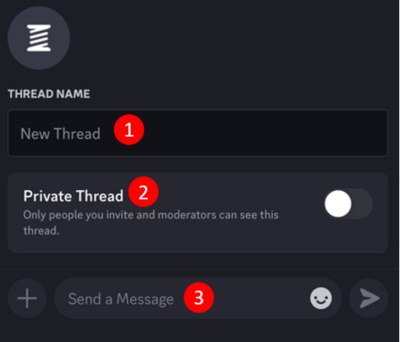Discord
| This page is specific to EVE University. Other corporations or groups in the game may operate differently. For a summary of EVE University's rules and code of conduct, see EVE University Rules. |
Discord is an out-of-game platform for team communication. EVE University uses Discord for text communication within each of communities like communities and other teams. For Voice communications, please see Mumble. Discord allows pings (notifications) for various purposes, which will be received by all members of a particular community or team. Discord also has a mobile app which is quite versatile for both Android and iOS.
Joining Discord and Channels
Setting Up a Discord Account
If you do not currently have a Discord account you will need to create one here.
You can also download the Discord desktop application here.
It's important to note that your username and profile picture are persistent across all Discord Servers that you are a member of. However your nickname can be altered on each individual server. If you are using identifiable information as a Username, you may wish to create a separate account for the EVE University server.
Joining our Server
Anybody with an EVE University Auth account can join our Discord server. Accounts can have 7 basic roles: Non-Member, Alumnus, Member, Staff, Assistant Manager, Manager and Director. The respective roles determine access to different channels.
To join our server you should first register and log into the EVE University Auth account, then select services and link your discord.
As part of this process, you will have your Nickname on the EVE University server updated to reflect your in-game name and you will have the correct roles automatically assigned.
Discord Categories
Our Discord server is broken down into the following categories:
| Category | Purpose |
|---|---|
| EVE Uni Services | This category contains channels relating to service updates on EVE University and EVE related systems as well as channels to allow members to access specific community channels. Some of the channels here are read-only. |
| General | Contains channels for general conversation. Some of the channels here, highlighted by an orange diamond, are accessible by both Alumni and Non-members and therefore should not be considered secure for conversations on specific EVE University Operations. |
| Ping Channels | Contains channels for getting someone's attention. see Ping Channels, Notifications and Etiquette |
| Incursions | Contains community-specific channels, access can be gained by joining the Incursions group in Alliance Auth. |
| Main Community | Contains hi/low/null sec channels, access can be gained by joining the Main Community group in Alliance Auth. |
| Wormhole Community (WHC) | Contains community-specific channels, for WHC you need to apply to join the community first. |
| Staff | Contains Staff specific channels related to the running of EVE University, access to channels is limited to EVE University Staff. |
All EVE University Discord channels are subject to both the EVE University Communications Policy and EVE University Rules.
Ping Channels, Opt In Notifications and Etiquette
EVE University's ping channels are automatically opt out. Members of EVE University can configure their preferences for specific uniwide ping channels by going to Groups in Alliance Auth.
We recommend that you configure notifications to suit your preference and playstyle. You can do this by following the guide for Desktop Notifications or Mobile Notifications.
The following channels are to be used for Uni wide or public pings only, and require additional.
| Channels | Purpose |
|---|---|
| #pingmining | Use this channel to notify about upcoming mining operations that are open to EVE University members only. |
| #ping-pvp | Use this channel to notify about upcoming PvP activities that are open to EVE University members only. |
| #ping-missions | Use this channel to notify about upcoming missions or abyssal activities that are open to EVE University members only. |
| #ping-misc | Use this channel to notify about any activities not covered by other ping channels or to contact staff, managers or directors. |
Additional opt-in ping channels
In addition, the Uni's Incursion Community and Wormhole Community have ping channels for local fleets and events that require an additional opt-in past joining their respective Alliance Auth group. This is so that people can converse with about these group's respective focuses without also signing up for unwanted pings.
| Channel | Purpose | Requirements |
|---|---|---|
| #incursions-pings | Use this channel to notify about new foci as well as current and upcoming fleet forms. Open to EVE University members and alumni. | Incursions group Additional opt-in |
| #whc-pings | Use this channel for community-wide notifications and pings for content in WHC. Open only to EVE University members who have been accepted into WHC. | WHC group Additional opt-in |
Once in the respective group, to join the pings channel:
- Go to the general channel for your group (#incursions-general or #whc-general)
- Click on the pinned messages button
- Hover over the message by "University Moderator", then click the Jump button that appears.
- Once at the message, click on the described emoji under it.
You should now have access to the pings channel!
Ping Etiquette
- Choose your channel, remember that pings are mass notifications, you do not need to ping every channel to get a response. If your fleet or class is public then ping @everyone in #ping-public channel only. Situations such as QRFs
- Members are also asked to only use either @-Officer or @everyone to ping
- Once the initial ping has been sent, followup conversations can now be had in the same channel but without using an @-mention.
- Pings should be informative enough so that they do not require multiple pings for the same topic. If you need to use multiple lines, type them out before you send the message. Each message sent will notify individuals on their mobile, desktop, and/or emails; do not abuse the pings otherwise individuals will just turn them off.
Common UNI Wide Channels
The majority of EVE Universities Discord channels are restricted to current members, however any channel marked with an orange diamond is accessible to either Alumni, and channels with a blue diamond are open to Non-Members meaning specific uni ops should not be discussed there.
Some of our common channels are:
EVE Uni Services Channels
- #announcements : The purpose of this channel is to make and easily find important announcements.
- #eve-status : This channel is a read-only channel to notify users about server outages of both EVE University Services and EVE Online.
- #eve-news : This channel is a read-only channel which will be updated with news from RSS Feeds.
- #eve-streams : This channel is a read-only channel which will be updated with notifications when popular streamers or content creators go live in Twitch or YouTube. To add streamers to the notification list please raise a request through the #ping-misc.
General Channels
- #eve-uni-general : General channel used to discuss topics generally related to EVE University.
- #fittings-chat : This channel is for discussing fittings.
- #other-games : Chat, discuss, or play other games via this channel.
- #other-chat : Discuss, share anything not directly related to EVE University or EVE Online.
- #alumni : This channel is for Alumni to have a general conversation with current EVE University Members and to help them stay in touch.
- #wiki : This channel is used to discuss wiki edits, wiki moderation and new wiki pages.
Community Specific Channels
Each community has its own channel structure, at a minimum, this will include:
- #chat : A general channel for conversations specific to the community.
- #intel : Intel channels for specific community intelligence.
Buy or Sell Channel
The #buy-or-sell channel is a Member only channel that allows EVE University members to advertise items for sale and items for purchase.
In order to prevent conversation on individual offers burying other offers in channel chat, the channel is locked to threads-only. See the instructions below for how to view or post threads.
Finding Offer Threads
To view buy or sell offers, open the threads window in the Buy or Sell channel -
The offers available will be shown in the threads window. To view a thread, click into it. Messages can then be sent inside the threads to ask questions, provide offers, and more.
Posting New Offers
- To create a new offer, first open the threads window as shown above.
- Next, click the create new thread button -
- Finally, fill out the thread information as shown below:
1) Fill in a descriptive thread title that reflects your offer - this is the information that will be visible in the threads window for prospective shoppers. Something along the lines of WTS - {Items Here} - {Price Here} is recommended.
2) Leave the Private Thread option off - private threads are not visible to members not explicitly added to them. Turning this on will limit your shopping audience!
3) Enter an initial message. This can be an appraisal link for example, or further information (e.g. if your thread title is that a collection of goods is for sale, you can post the collection's contents here!). Further messages can be posted after the initial thread creation, but a starting message must be included.
Once the information above is entered, press enter or click the post message button to start the thread!
On the Discord Desktop app:
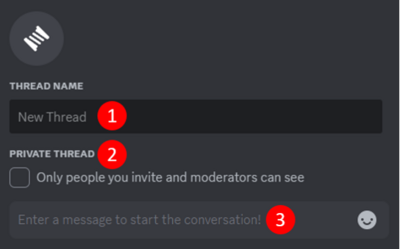
Markdown
You can inject some flavour into your everyday text chat by using Discord's own Markdown, a simple plain text formatting system that'll help you make your sentences stand out. There are many guides on how to format text using Markdown, Discord's own is quite possibly the best to use as it outlines what is doable in Discord, as well as other guides on how to use Discord.
| ||||||||||||||||||||||||||||||||||||||||||||||||||||||||||||||