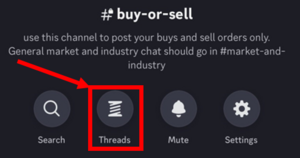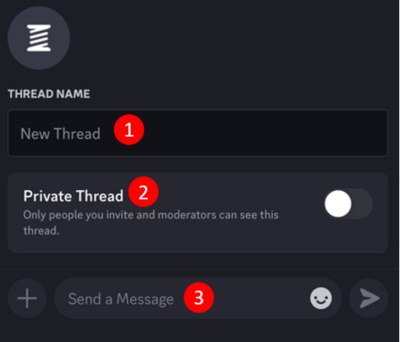Difference between revisions of "Discord"
m (→Ping Etiquette) |
|||
| (22 intermediate revisions by 11 users not shown) | |||
| Line 5: | Line 5: | ||
} | } | ||
}} | }} | ||
| − | '''[https://discordapp.com/ | + | '''[https://discordapp.com/ Discord]''' is an out-of-game platform for instant messaging and voice over IP (VoIP) communication. Discord users can voice call, video call, text message, share media and files, and much more, taking place either in private messages or in virtual communities called "servers". [[EVE University]] uses Discord for text communication and class streaming, as well as the dissemination of important announcements and news, making Discord our ''de facto'' immediate info source. It is therefore encouraged that Unistas regularly check in with the Discord server, especially for fast-moving situations which require immediate communication. For Voice communications, please see [[Mumble]]. |
| − | =Joining Discord and Channels= | + | Discord allows users to send out pings (notifications) for various purposes, which will be received by all members with access to the channel where the ping is sent. Pings can be made to "@everyone", which will tag all users in that channel regardless of online state, "@here", which will notify only those presently online in that channel, or to specific roles or individual Discord users for more specific purposes. Discord also has a mobile app for both Android and iOS, allowing users to keep up while away from their desktop or laptop. |
| − | ===Setting Up a Discord Account=== | + | |
| + | '''All EVE University Discord channels are subject to both the [[Communications Policy|EVE University Communications Policy]] and [[EVE University Rules]].''' | ||
| + | |||
| + | = Joining Discord and Channels = | ||
| + | === Setting Up a Discord Account === | ||
If you do not currently have a Discord account you will need to create one [https://discordapp.com/register here]. | If you do not currently have a Discord account you will need to create one [https://discordapp.com/register here]. | ||
You can also download the Discord desktop application [https://discordapp.com/download here]. | You can also download the Discord desktop application [https://discordapp.com/download here]. | ||
| − | It's important to note that your username and profile picture are persistent across all Discord Servers that you are a member of. However your nickname can be altered on each individual server. | + | It's important to note that your username and profile picture are persistent across all Discord Servers that you are a member of. However, your nickname can be altered on each individual server. If you are using personally identifiable information as a username, you may wish to create a separate account for the EVE University server. Moreover, users of [https://discord.com/nitro Discord Nitro], Discord's premium subscription service, can instate a custom per-server profile, with a separate nickname, profile picture, profile banner and description. Further Nitro benefits and features can be found [https://discord.com/nitro here]. It is important to note that the EVE University Discord server does not allow you to set your own nickname and will always show the name of your main character, as outlined in the section below. |
| + | |||
| + | === Joining our Server === | ||
| − | + | Anybody with an [https://auth.eveuniversity.org/ EVE University Auth account] can join our Discord server. | |
| − | + | To join our server you should first register and log into the [https://auth.eveuniversity.org/ EVE University Auth account], then select the Services menu and link your Discord through the steps displayed there. | |
| − | |||
| − | + | As part of this process, you will have your nickname on the EVE University server automatically updated to reflect the in-game name of the character designated as your "Main" on the EVE University Auth. You will have the correct roles automatically assigned. Due to the way our back-end processes works, it can take up to 24 hours for you to correctly show as member in the Discord server and be granted access to the right channels. | |
| − | + | == Discord Categories == | |
| − | + | Accounts can have 6 overarching roles: Non-Member, Alumnus, Member, Staff, Manager and Director. The respective roles determine access to different channels, as well as specific permissions such as the ability to pin messages (keeping them easily findable in a separate menu per channel; useful for posts containing a collection of information or links). | |
| + | |||
| + | As a general rule on the EVE University Discord server, all channels with a blue diamond in the name are visible to all Users on the server. Those with an orange diamond in the name are visible to current EVE University members as well as our alumni. It is important not to discuss internal EVE University matters in these channels, for [Operational Security Policy|operational security] considerations. | ||
| − | |||
Our Discord server is broken down into the following categories: | Our Discord server is broken down into the following categories: | ||
{| class="wikitable" | {| class="wikitable" | ||
|- | |- | ||
| − | ! width=" | + | ! width="200px" | Category |
| − | ! width=" | + | ! width="600px" | Purpose |
|- | |- | ||
| − | | | + | | General (Uni Wide) || Contains channels for general conversation. Some of the channels here, highlighted by an orange diamond, are accessible by both Alumni and Non-members and therefore should not be considered secure for conversations on specific EVE University Operations. |
|- | |- | ||
| − | | | + | | EVE Uni Services || This category contains channels relating to service updates on EVE University and EVE related systems as well as channels linking to wider parts of the EVE Online community, such as streamers and other Discord servers. Some of the channels here are read-only. |
|- | |- | ||
| − | | | + | | Education || This category contains channels relating to EVE University's [[Teaching Department]] and [[Wiki Department]]. As anyone can come and teach a class in EVE University, and any Capsuleer can expand the Wiki's archives of information, these channels are publicly accessible. This category furthermore contains two Classroom voice channels, where the slides and video for our classes are streamed. The audio for these classes is typically broadcast via [Mumble]. |
|- | |- | ||
| − | | | + | | EVE Uni Public Channels || This category contains a variety of channels, including the EVE Uni Public Help channel, a lore discussion channel, and various channels unrelated to EVE or EVE University. All the channels in this category are publicly available. |
|- | |- | ||
| − | | | + | | Ping Channels || Contains channels for getting someone's attention. see [[Discord#Ping Channels.2C Opt In Notifications and Etiquette|Ping Channels, Notifications and Etiquette]] |
|- | |- | ||
| − | | | + | | NPSI || This category contains a publicly available channel linked to the public [https://npsi.rocks/ Not Purple, Shoot It calendar], allowing anyone on the EVE University server to easily see when public fleets from the NPSI community are scheduled to take place. |
|- | |- | ||
| − | | | + | | Streaming Lounges || This category contains two voice channels which Unistas can use to stream anything, be it EVE gameplay or something else, to their fellow Unistas. |
|- | |- | ||
| − | | | + | | Main Community|| This category contains the channels related to our [[Main Community]] and access to it comes by default when you become an EVE University member. It can be used to discuss activities in high, low and general null-security space. |
|- | |- | ||
| − | | | + | | Faction Warfare|| This category contains the channels related to [[Faction warfare]] in EVE University, allowing users to discuss FW mechanics and ping for FW fleets. Access can be gained by joining the Faction Warfare group on the [https://auth.eveuniversity.org/groups/ EVE University Auth Groups page]. |
|- | |- | ||
| − | | | + | | Nullsec Community (NSC)|| This category contains the channels related to our [[Null-Sec Community]], allowing users to ping for quick-reaction fleets for threats in our staging area, discuss local intel, and talk all things Nullsec Community. Access can be gained by joining the Nullsec Community group on the [https://auth.eveuniversity.org/groups/ EVE University Auth Groups page]. |
| + | |- | ||
| + | | Incursions Community || Contains community-specific channels for [[EVE University Incursion Community]], including a fleet ping channel. Access can be gained by joining the Incursions group on the [https://auth.eveuniversity.org/groups/ EVE University Auth Groups page]. | ||
| + | |- | ||
| + | | Wormhole Community (WHC) || Contains community-specific channels related to EVE University's [[Wormhole Community]]. Access will be granted by [https://wiki.eveuniversity.org/Wormhole_Community#Joining_the_WHC going through the WHC application process], which will grant access to this category upon successful completion. | ||
| + | |- | ||
| + | | PvP Study Area|| Contains specific channels related to the discussion of EVE Online player-versus-player combat, with a general discussion channel and one dedicated to the piloting of [[Logistics]] ships. Access can be gained by joining the PvP group on the [https://auth.eveuniversity.org/groups/ EVE University Auth Groups page]. | ||
| + | |- | ||
| + | | PvE Study Area|| Contains specific channels related to the discussion of EVE Online player-versus-environment combat, with channels dedicated to the various facets of EVE PvE, such as mining, homefronts, industry and market play, abyssals, exploration, missioning and more. Access can be gained by joining the PvE group on the [https://auth.eveuniversity.org/groups/ EVE University Auth Groups page]. | ||
|- | |- | ||
| Staff || Contains Staff specific channels related to the running of EVE University, access to channels is limited to EVE University Staff. | | Staff || Contains Staff specific channels related to the running of EVE University, access to channels is limited to EVE University Staff. | ||
|- | |- | ||
| − | | | + | | Backup Voice Channels || Contains backup voice channels for use in case of a Mumble issue, allowing everyday class and fleet activities to continue without significant disruption. |
|} | |} | ||
| − | + | === The "Browse Channels" menu === | |
| − | + | As the EVE University Discord is a [https://support.discord.com/hc/en-us/articles/14078261239831-Clarifying-Server-Types#h_01H1W0A6Y2FN2P05CD7WD96RF8 Community Server], we have access to a number of Community-oriented tools that allow greater customization of our Discord experience. One of these is the "Browse Channels" menu, which can be found at the very top of the channel menu in the Discord server. It is possible that, even though you joined the correct groups through our EVE University Auth, you cannot find the channels you joined in your channel list. In this case, check out the "Browse Channels" menu and ensure the channels you want to see are checked. It is possible that Discord is (inadvertently) hiding channels from your view. | |
| − | + | == Ping Channels, Opt In Notifications and Etiquette == | |
| − | + | Most of EVE University's ping channels are opt-in. Members of EVE University can configure their preferences for specific ping channels by heading to the [https://auth.eveuniversity.org/groups/ EVE University Auth Groups page] and joining the groups for which they would like to receive pings. | |
We recommend that you configure notifications to suit your preference and playstyle. You can do this by following the guide for [https://support.discordapp.com/hc/en-us/articles/215253258-Notifications-Settings-101 Desktop Notifications] or [https://support.discordapp.com/hc/en-us/articles/218892547--Mobile-Notifications-Settings-101 Mobile Notifications]. | We recommend that you configure notifications to suit your preference and playstyle. You can do this by following the guide for [https://support.discordapp.com/hc/en-us/articles/215253258-Notifications-Settings-101 Desktop Notifications] or [https://support.discordapp.com/hc/en-us/articles/218892547--Mobile-Notifications-Settings-101 Mobile Notifications]. | ||
| − | The following channels are | + | The following ping channels are available for use: |
{| class="wikitable" | {| class="wikitable" | ||
|- | |- | ||
! width="100px" | Channels | ! width="100px" | Channels | ||
| − | ! width=" | + | ! width="450px" | Purpose |
|- | |- | ||
| − | | <span class="discord">#ping- | + | | <span class="discord">#ping-uniwide</span>|| This channel is used by EVE University staff and fleet commanders to inform Unistas about major events and the formations of Strategic Operations. |
|- | |- | ||
| − | | <span class="discord">#ping- | + | | <span class="discord">#ping-staff</span>|| This channel can be used to alert the appropriate staff to specific issues. A pinned message in this channel lists which staff role to ping for which issue. |
|- | |- | ||
| − | | <span class="discord">#ping- | + | | <span class="discord">#ping-class</span>|| This publicly available channel is used to inform (non-)Unistas about the scheduling and start of EVE University classes. |
|- | |- | ||
| − | | <span class="discord">#ping | + | | <span class="discord">#ping-mining</span>|| Use this channel to notify about upcoming mining operations that are open to EVE University members only. |
|- | |- | ||
| − | | <span class="discord">#ping- | + | | <span class="discord">#ping-misc</span>|| Use this channel to notify about upcoming events or happenings that do not fit into any of the other ping channels. |
|- | |- | ||
| − | | <span class="discord">#ping-pve</span>|| Use this channel to notify about upcoming | + | | <span class="discord">#ping-pve</span>|| Use this channel to notify about upcoming Pve activities that are open to EVE University members only. |
|- | |- | ||
| − | | <span class="discord">#ping- | + | | <span class="discord">#ping-pvp</span>|| Use this channel to notify about upcoming PvP activities that are open to EVE University members only. |
| − | |||
| − | |||
|} | |} | ||
| − | ===Ping Etiquette=== | + | === Ping Etiquette === |
| − | * Choose your channel, remember that pings are mass notifications, you do not need to ping every channel to get a response. If your fleet is public then ping @everyone in | + | * Choose your channel, remember that pings are mass notifications, you do not need to ping every channel to get a response. If your fleet or class is public then ping @everyone in a public channel only. |
| − | * Members are | + | * Members are urged to use @everyone rather than @here, as users not currently online on Discord may wish to still receive push notifications so that they can log on to the game for content that interests them. Members are free to make use of the EVE University Auth's [https://auth.eveuniversity.org/fleetpings/ built-in ping tool], which allows you to send out a ping in a channel of your choice and include additional information such as form-up time, location, any possible fleet doctrine, and some free-from text information of your choosing. |
| − | * Once the initial ping has been sent, followup conversations | + | * Once the initial ping has been sent, followup conversations regarding the pinged content are to be had in a thread attached to the ping message. Users can create a thread by right-clicking the ping message and selecting "Create Thread". Often, this will have already been done by the person who sent out the ping. Questions and conversation can then move to this thread. |
* Pings should be informative enough so that they do not require multiple pings for the same topic. If you need to use multiple lines, type them out before you send the message. Each message sent will notify individuals on their mobile, desktop, and/or emails; do not abuse the pings otherwise individuals will just turn them off. | * Pings should be informative enough so that they do not require multiple pings for the same topic. If you need to use multiple lines, type them out before you send the message. Each message sent will notify individuals on their mobile, desktop, and/or emails; do not abuse the pings otherwise individuals will just turn them off. | ||
| − | == | + | == Community Specific Channels == |
| − | + | Each community has its own channel structure, at a minimum, this will include: | |
| − | + | * ''<span class="discord">#chat</span>'' : A general channel for conversations specific to the community. | |
| + | * ''<span class="discord">#intel</span>'' : Intel channels for specific community intelligence. | ||
| − | == | + | = Additional information= |
| − | |||
| − | |||
| − | |||
| − | |||
| − | |||
| − | == | + | == Buy or Sell Channel == |
| − | |||
| − | |||
| − | |||
| − | |||
| − | |||
| − | |||
| − | = | + | The ''<span class="discord">#buy-or-sell</span>'' channel is a Member-only channel that allows EVE University members to advertise items for sale and items for purchase. |
| − | |||
| − | + | In order to prevent conversation on individual offers burying other offers in channel chat, the channel is locked to threads-only. See the instructions below for how to view or post threads. | |
| − | |||
| − | |||
| − | ==Markdown== | + | === Finding Offer Threads === |
| + | |||
| + | To view buy or sell offers, open the threads window in the Buy or Sell channel - | ||
| + | |||
| + | On the Discord Desktop app: | ||
| + | [[File:Finding-Threads.png|1000px|Click the indicated Threads button to open the list of threads in the channel]] | ||
| + | |||
| + | On the Discord Mobile app: | ||
| + | [[File:Finding-Threads-Mobile.png|300px|Click the indicated Threads button to open the list of threads in the channel]] | ||
| + | |||
| + | The offers available will be shown in the threads window. To view a thread, click into it. Messages can then be sent inside the threads to ask questions, provide offers, and more. | ||
| + | |||
| + | === Posting New Offers === | ||
| + | |||
| + | * To create a new offer, first open the threads window as shown above. | ||
| + | |||
| + | * Next, click the create new thread button - | ||
| + | |||
| + | On the Discord Desktop app: | ||
| + | [[File:Create-Thread.png|400px|Click the indicated Threads button to create a new thread]] | ||
| + | |||
| + | On the Discord Mobile app: | ||
| + | [[File:Create-Thread-Mobile.png|400px|Click the indicated Threads button to create a new thread]] | ||
| + | |||
| + | * Finally, fill out the thread information as shown below: | ||
| + | <br><br> | ||
| + | 1) Fill in a descriptive thread title that reflects your offer - this is the information that will be visible in the threads window for prospective shoppers. Something along the lines of ''WTS - {Items Here} - {Price Here}'' is recommended. | ||
| + | <br><br> | ||
| + | 2) Leave the Private Thread option off - private threads are not visible to members not explicitly added to them. Turning this on will limit your shopping audience! | ||
| + | <br><br> | ||
| + | 3) Enter an initial message. This can be an appraisal link for example, or further information (e.g. if your thread title is that a collection of goods is for sale, you can post the collection's contents here!). Further messages can be posted after the initial thread creation, but a starting message must be included. | ||
| + | |||
| + | Once the information above is entered, press enter or click the post message button to start the thread! | ||
| + | <br><br> | ||
| + | On the Discord Desktop app: | ||
| + | [[File:Post-Thread.png|400px|Fill in the information to finish creating the thread]] | ||
| + | |||
| + | On the Discord Mobile app: | ||
| + | [[File:Post-Thread-Mobile.png|400px|Fill in the information to finish creating the thread]] | ||
| + | |||
| + | == Markdown == | ||
You can inject some '''flavour''' into your everyday text chat by using Discord's own Markdown, a simple plain text formatting system that'll help you '''''make your sentences stand out'''''. There are many guides on how to format text using Markdown, [https://support.discord.com/hc/en-us/articles/210298617-Markdown-Text-101-Chat-Formatting-Bold-Italic-Underline- Discord's] own is quite possibly the best to use as it outlines what is doable in Discord, as well as other guides on how to use Discord. | You can inject some '''flavour''' into your everyday text chat by using Discord's own Markdown, a simple plain text formatting system that'll help you '''''make your sentences stand out'''''. There are many guides on how to format text using Markdown, [https://support.discord.com/hc/en-us/articles/210298617-Markdown-Text-101-Chat-Formatting-Bold-Italic-Underline- Discord's] own is quite possibly the best to use as it outlines what is doable in Discord, as well as other guides on how to use Discord. | ||
| + | |||
| + | {{EVEUniversityNav}} | ||
[[Category:Applications]] | [[Category:Applications]] | ||
| + | [[Category:EVE University Services]] | ||
Latest revision as of 15:55, 1 May 2024
| This page is specific to EVE University. Other corporations or groups in the game may operate differently. For a summary of EVE University's rules and code of conduct, see EVE University Rules. |
Discord is an out-of-game platform for instant messaging and voice over IP (VoIP) communication. Discord users can voice call, video call, text message, share media and files, and much more, taking place either in private messages or in virtual communities called "servers". EVE University uses Discord for text communication and class streaming, as well as the dissemination of important announcements and news, making Discord our de facto immediate info source. It is therefore encouraged that Unistas regularly check in with the Discord server, especially for fast-moving situations which require immediate communication. For Voice communications, please see Mumble.
Discord allows users to send out pings (notifications) for various purposes, which will be received by all members with access to the channel where the ping is sent. Pings can be made to "@everyone", which will tag all users in that channel regardless of online state, "@here", which will notify only those presently online in that channel, or to specific roles or individual Discord users for more specific purposes. Discord also has a mobile app for both Android and iOS, allowing users to keep up while away from their desktop or laptop.
All EVE University Discord channels are subject to both the EVE University Communications Policy and EVE University Rules.
Joining Discord and Channels
Setting Up a Discord Account
If you do not currently have a Discord account you will need to create one here.
You can also download the Discord desktop application here.
It's important to note that your username and profile picture are persistent across all Discord Servers that you are a member of. However, your nickname can be altered on each individual server. If you are using personally identifiable information as a username, you may wish to create a separate account for the EVE University server. Moreover, users of Discord Nitro, Discord's premium subscription service, can instate a custom per-server profile, with a separate nickname, profile picture, profile banner and description. Further Nitro benefits and features can be found here. It is important to note that the EVE University Discord server does not allow you to set your own nickname and will always show the name of your main character, as outlined in the section below.
Joining our Server
Anybody with an EVE University Auth account can join our Discord server.
To join our server you should first register and log into the EVE University Auth account, then select the Services menu and link your Discord through the steps displayed there.
As part of this process, you will have your nickname on the EVE University server automatically updated to reflect the in-game name of the character designated as your "Main" on the EVE University Auth. You will have the correct roles automatically assigned. Due to the way our back-end processes works, it can take up to 24 hours for you to correctly show as member in the Discord server and be granted access to the right channels.
Discord Categories
Accounts can have 6 overarching roles: Non-Member, Alumnus, Member, Staff, Manager and Director. The respective roles determine access to different channels, as well as specific permissions such as the ability to pin messages (keeping them easily findable in a separate menu per channel; useful for posts containing a collection of information or links).
As a general rule on the EVE University Discord server, all channels with a blue diamond in the name are visible to all Users on the server. Those with an orange diamond in the name are visible to current EVE University members as well as our alumni. It is important not to discuss internal EVE University matters in these channels, for [Operational Security Policy|operational security] considerations.
Our Discord server is broken down into the following categories:
| Category | Purpose |
|---|---|
| General (Uni Wide) | Contains channels for general conversation. Some of the channels here, highlighted by an orange diamond, are accessible by both Alumni and Non-members and therefore should not be considered secure for conversations on specific EVE University Operations. |
| EVE Uni Services | This category contains channels relating to service updates on EVE University and EVE related systems as well as channels linking to wider parts of the EVE Online community, such as streamers and other Discord servers. Some of the channels here are read-only. |
| Education | This category contains channels relating to EVE University's Teaching Department and Wiki Department. As anyone can come and teach a class in EVE University, and any Capsuleer can expand the Wiki's archives of information, these channels are publicly accessible. This category furthermore contains two Classroom voice channels, where the slides and video for our classes are streamed. The audio for these classes is typically broadcast via [Mumble]. |
| EVE Uni Public Channels | This category contains a variety of channels, including the EVE Uni Public Help channel, a lore discussion channel, and various channels unrelated to EVE or EVE University. All the channels in this category are publicly available. |
| Ping Channels | Contains channels for getting someone's attention. see Ping Channels, Notifications and Etiquette |
| NPSI | This category contains a publicly available channel linked to the public Not Purple, Shoot It calendar, allowing anyone on the EVE University server to easily see when public fleets from the NPSI community are scheduled to take place. |
| Streaming Lounges | This category contains two voice channels which Unistas can use to stream anything, be it EVE gameplay or something else, to their fellow Unistas. |
| Main Community | This category contains the channels related to our Main Community and access to it comes by default when you become an EVE University member. It can be used to discuss activities in high, low and general null-security space. |
| Faction Warfare | This category contains the channels related to Faction warfare in EVE University, allowing users to discuss FW mechanics and ping for FW fleets. Access can be gained by joining the Faction Warfare group on the EVE University Auth Groups page. |
| Nullsec Community (NSC) | This category contains the channels related to our Null-Sec Community, allowing users to ping for quick-reaction fleets for threats in our staging area, discuss local intel, and talk all things Nullsec Community. Access can be gained by joining the Nullsec Community group on the EVE University Auth Groups page. |
| Incursions Community | Contains community-specific channels for EVE University Incursion Community, including a fleet ping channel. Access can be gained by joining the Incursions group on the EVE University Auth Groups page. |
| Wormhole Community (WHC) | Contains community-specific channels related to EVE University's Wormhole Community. Access will be granted by going through the WHC application process, which will grant access to this category upon successful completion. |
| PvP Study Area | Contains specific channels related to the discussion of EVE Online player-versus-player combat, with a general discussion channel and one dedicated to the piloting of Logistics ships. Access can be gained by joining the PvP group on the EVE University Auth Groups page. |
| PvE Study Area | Contains specific channels related to the discussion of EVE Online player-versus-environment combat, with channels dedicated to the various facets of EVE PvE, such as mining, homefronts, industry and market play, abyssals, exploration, missioning and more. Access can be gained by joining the PvE group on the EVE University Auth Groups page. |
| Staff | Contains Staff specific channels related to the running of EVE University, access to channels is limited to EVE University Staff. |
| Backup Voice Channels | Contains backup voice channels for use in case of a Mumble issue, allowing everyday class and fleet activities to continue without significant disruption. |
As the EVE University Discord is a Community Server, we have access to a number of Community-oriented tools that allow greater customization of our Discord experience. One of these is the "Browse Channels" menu, which can be found at the very top of the channel menu in the Discord server. It is possible that, even though you joined the correct groups through our EVE University Auth, you cannot find the channels you joined in your channel list. In this case, check out the "Browse Channels" menu and ensure the channels you want to see are checked. It is possible that Discord is (inadvertently) hiding channels from your view.
Ping Channels, Opt In Notifications and Etiquette
Most of EVE University's ping channels are opt-in. Members of EVE University can configure their preferences for specific ping channels by heading to the EVE University Auth Groups page and joining the groups for which they would like to receive pings.
We recommend that you configure notifications to suit your preference and playstyle. You can do this by following the guide for Desktop Notifications or Mobile Notifications.
The following ping channels are available for use:
| Channels | Purpose |
|---|---|
| #ping-uniwide | This channel is used by EVE University staff and fleet commanders to inform Unistas about major events and the formations of Strategic Operations. |
| #ping-staff | This channel can be used to alert the appropriate staff to specific issues. A pinned message in this channel lists which staff role to ping for which issue. |
| #ping-class | This publicly available channel is used to inform (non-)Unistas about the scheduling and start of EVE University classes. |
| #ping-mining | Use this channel to notify about upcoming mining operations that are open to EVE University members only. |
| #ping-misc | Use this channel to notify about upcoming events or happenings that do not fit into any of the other ping channels. |
| #ping-pve | Use this channel to notify about upcoming Pve activities that are open to EVE University members only. |
| #ping-pvp | Use this channel to notify about upcoming PvP activities that are open to EVE University members only. |
Ping Etiquette
- Choose your channel, remember that pings are mass notifications, you do not need to ping every channel to get a response. If your fleet or class is public then ping @everyone in a public channel only.
- Members are urged to use @everyone rather than @here, as users not currently online on Discord may wish to still receive push notifications so that they can log on to the game for content that interests them. Members are free to make use of the EVE University Auth's built-in ping tool, which allows you to send out a ping in a channel of your choice and include additional information such as form-up time, location, any possible fleet doctrine, and some free-from text information of your choosing.
- Once the initial ping has been sent, followup conversations regarding the pinged content are to be had in a thread attached to the ping message. Users can create a thread by right-clicking the ping message and selecting "Create Thread". Often, this will have already been done by the person who sent out the ping. Questions and conversation can then move to this thread.
- Pings should be informative enough so that they do not require multiple pings for the same topic. If you need to use multiple lines, type them out before you send the message. Each message sent will notify individuals on their mobile, desktop, and/or emails; do not abuse the pings otherwise individuals will just turn them off.
Community Specific Channels
Each community has its own channel structure, at a minimum, this will include:
- #chat : A general channel for conversations specific to the community.
- #intel : Intel channels for specific community intelligence.
Additional information
Buy or Sell Channel
The #buy-or-sell channel is a Member-only channel that allows EVE University members to advertise items for sale and items for purchase.
In order to prevent conversation on individual offers burying other offers in channel chat, the channel is locked to threads-only. See the instructions below for how to view or post threads.
Finding Offer Threads
To view buy or sell offers, open the threads window in the Buy or Sell channel -
The offers available will be shown in the threads window. To view a thread, click into it. Messages can then be sent inside the threads to ask questions, provide offers, and more.
Posting New Offers
- To create a new offer, first open the threads window as shown above.
- Next, click the create new thread button -
- Finally, fill out the thread information as shown below:
1) Fill in a descriptive thread title that reflects your offer - this is the information that will be visible in the threads window for prospective shoppers. Something along the lines of WTS - {Items Here} - {Price Here} is recommended.
2) Leave the Private Thread option off - private threads are not visible to members not explicitly added to them. Turning this on will limit your shopping audience!
3) Enter an initial message. This can be an appraisal link for example, or further information (e.g. if your thread title is that a collection of goods is for sale, you can post the collection's contents here!). Further messages can be posted after the initial thread creation, but a starting message must be included.
Once the information above is entered, press enter or click the post message button to start the thread!
On the Discord Desktop app:
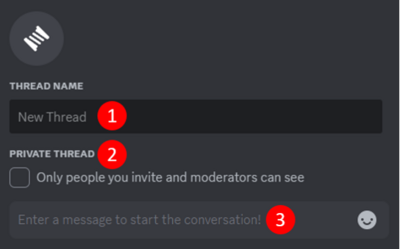
Markdown
You can inject some flavour into your everyday text chat by using Discord's own Markdown, a simple plain text formatting system that'll help you make your sentences stand out. There are many guides on how to format text using Markdown, Discord's own is quite possibly the best to use as it outlines what is doable in Discord, as well as other guides on how to use Discord.