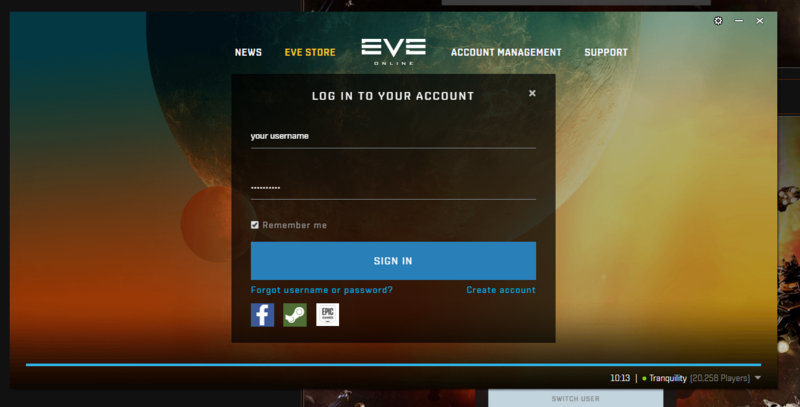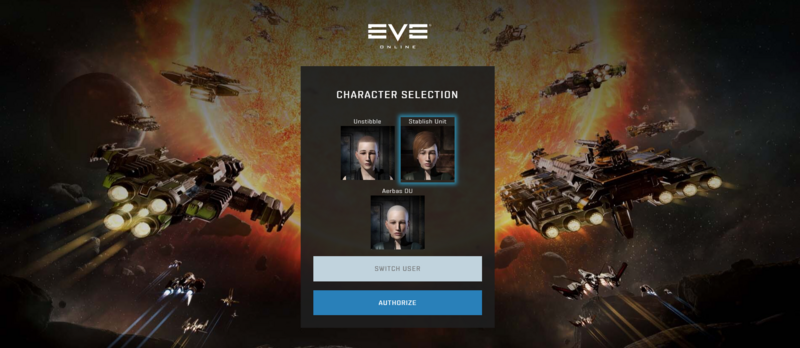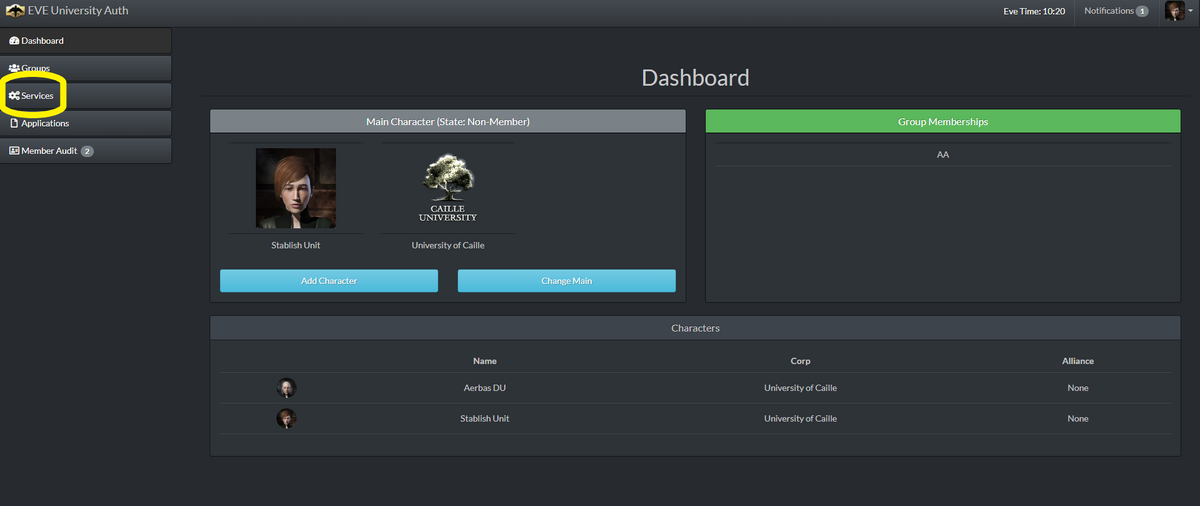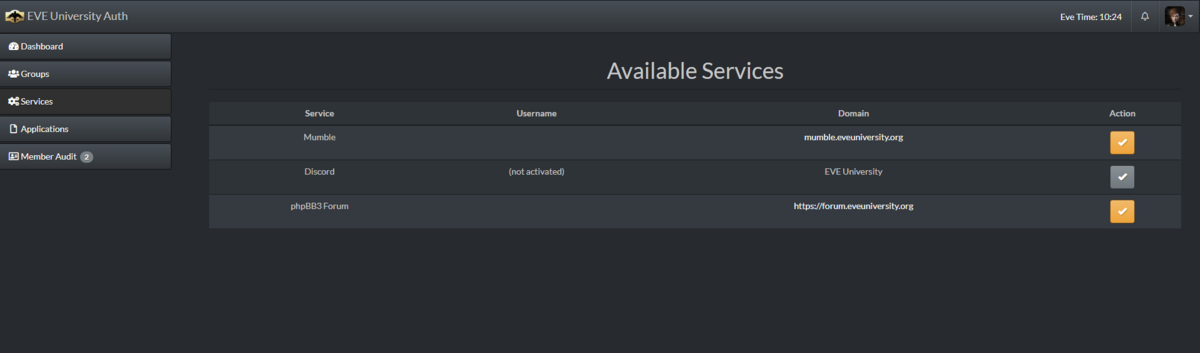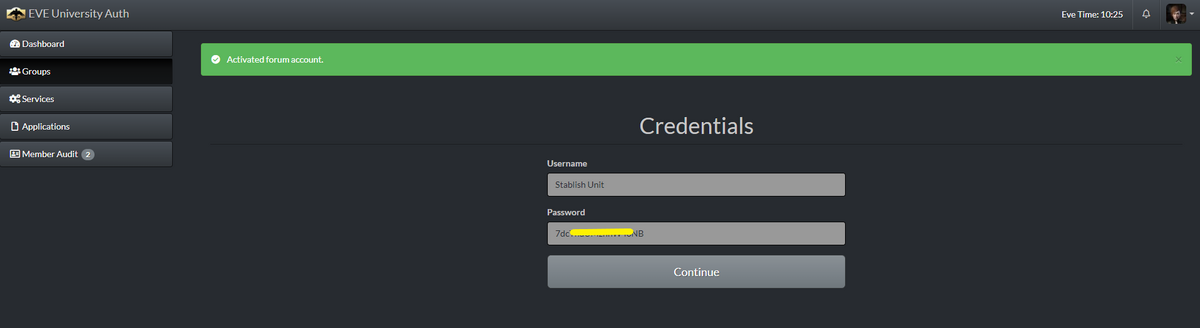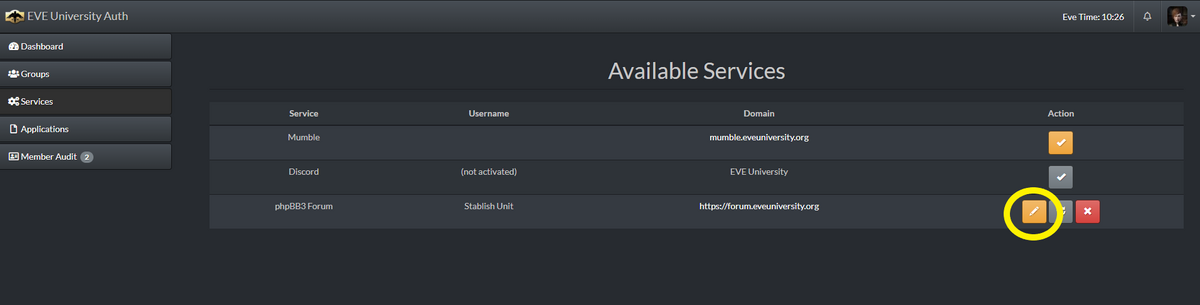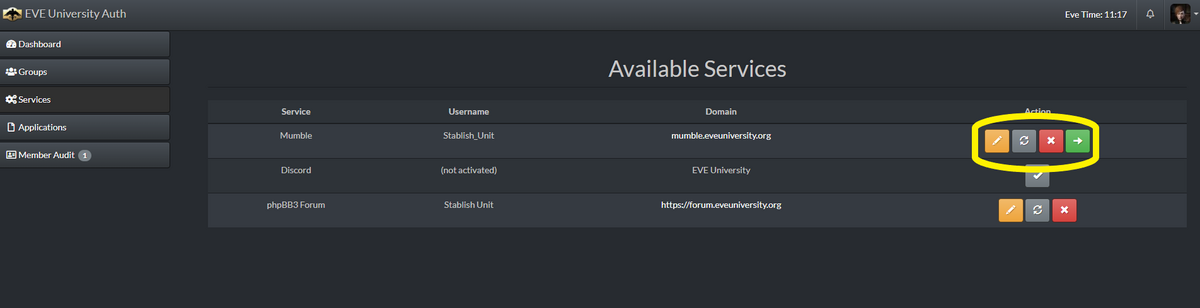Difference between revisions of "Connecting to EVE University Services as a Guest"
m (Added category) |
Salartarium (talk | contribs) m (typo, headings per MoS, abuse admin privileges to test adding AA and Mumble icon to pages) |
||
| (2 intermediate revisions by one other user not shown) | |||
| Line 1: | Line 1: | ||
| − | + | {{#show: UniWiki:EVE University Graphics|?Has EVE University logo#300px;center}} | |
| Line 9: | Line 9: | ||
For those looking to join EVE University (as opposed to joining our comms as a guest), please see [[Applying to EVE University]] | For those looking to join EVE University (as opposed to joining our comms as a guest), please see [[Applying to EVE University]] | ||
| − | == Short | + | == Short walkthrough of connecting to EVE Uni services == |
| − | 1. Download and install [[Mumble]] and [[Discord]]. These are our primary day-to-day communication tools. | + | 1. Download and install [[File:icon_mumble.png|24px]] [[Mumble]] and [[Discord]]. These are our primary day-to-day communication tools. |
| − | 2. Authorize your character in [https://auth.eveuniversity.org EVE Uni Alliance Auth]. This will request PUBLIC scopes only (information about your character that can be gained from other sources already). | + | 2. Authorize your character in [[File:icon_alliance_auth.svg|24px]] [https://auth.eveuniversity.org EVE Uni Alliance Auth]. This will request PUBLIC scopes only (information about your character that can be gained from other sources already). |
3. Navigate to the “Services” tab in Alliance Auth. | 3. Navigate to the “Services” tab in Alliance Auth. | ||
| Line 20: | Line 20: | ||
5. Use the pencil icons (for Mumble and Forums) to view and/or change your password for those services. | 5. Use the pencil icons (for Mumble and Forums) to view and/or change your password for those services. | ||
| − | == More | + | == More detailed walkthrough of connecting to EVE Uni services == |
<center> | <center> | ||
1 - Download and install [[Mumble]] and [[Discord]]. If you have any problem setting them up, please contact any of our [[Intake & Progression Department| Intake Officers]]. | 1 - Download and install [[Mumble]] and [[Discord]]. If you have any problem setting them up, please contact any of our [[Intake & Progression Department| Intake Officers]]. | ||
| Line 66: | Line 66: | ||
| − | ~ If you wish to join our Mumble (voice comms): Hit the check mark next to Mumble. This will create an account for you and you will get a Mumble Credentials | + | ~ If you wish to join our Mumble (voice comms): Hit the check mark next to Mumble. This will create an account for you and you will get a Mumble Credentials pop-up. |
'''Save that password!''' | '''Save that password!''' | ||
| Line 76: | Line 76: | ||
[[File:Intakemumblepic.png|1200px|thumb|center]] | [[File:Intakemumblepic.png|1200px|thumb|center]] | ||
| − | Click the arrow to log into | + | Click the arrow to log into Mumble using your credentials. |
Once logged in, to save your details and be able to log onto Mumble directly, you just need to go to Server --> Connect --> Add New --> Fill --> Save. | Once logged in, to save your details and be able to log onto Mumble directly, you just need to go to Server --> Connect --> Add New --> Fill --> Save. | ||
| + | |||
| + | {{EVEUniversityNav}} | ||
[[Category:EVE University Services]] | [[Category:EVE University Services]] | ||
Latest revision as of 20:53, 5 January 2024
EVE University offers a few communication services that are open to the general EVE community. Whether you are attending an EVE University class or event, taking a fleet out as a Guest FC, or just want to join our Public Discord channels to chat with EVE Uni or help further the education of new players – you are welcome to join our Discord, Mumble, and Forums! The steps below will walk you through connecting to those services.
For those looking to join EVE University (as opposed to joining our comms as a guest), please see Applying to EVE University
Short walkthrough of connecting to EVE Uni services
1. Download and install ![]() Mumble and Discord. These are our primary day-to-day communication tools.
Mumble and Discord. These are our primary day-to-day communication tools.
2. Authorize your character in ![]() EVE Uni Alliance Auth. This will request PUBLIC scopes only (information about your character that can be gained from other sources already).
EVE Uni Alliance Auth. This will request PUBLIC scopes only (information about your character that can be gained from other sources already).
3. Navigate to the “Services” tab in Alliance Auth.
4. Press the checkmark next to any services you wish to connect to. This will automatically set up your accounts in those services. For Discord, the Discord application will open to prompt you to add the server.
5. Use the pencil icons (for Mumble and Forums) to view and/or change your password for those services.
More detailed walkthrough of connecting to EVE Uni services
1 - Download and install Mumble and Discord. If you have any problem setting them up, please contact any of our Intake Officers.
2 - Open EVE Uni Alliance Auth in your web browser. On the page shown below select 'LOG IN with EVE Online'.
3 - You will then be prompted to log in using your EVE Online account details.
4 - Check the character highlighted is the character you wish to identify as on EVE University services and select Authorize. This will prompt acceptance of PUBLIC scopes only for that character (information about your character that can be gained from other sources already)
5 - You will now see the Dashboard. Select 'Services' on the left.
6 - There is no 6.
7 - You will see a list of services available for you to action.
Each service actions slightly differently:
~ If you wish to join our Discord: Hit the check mark next to Discord. This will automatically open Discord to add you to our Discord server. Your nickname will automatically be set to your character name.
~ If you wish to join our Forums: Hit the check mark next to phpBB3Forum. This will automatically create an account for you on our forum. Your Credentials will then be displayed, see below:
Save that password! Open EVE University Forum and log in using those credentials.
Clicking continue on the Credentials page will take you back to Services.
You can change your password using the 'pencil' icon.
~ If you wish to join our Mumble (voice comms): Hit the check mark next to Mumble. This will create an account for you and you will get a Mumble Credentials pop-up.
Save that password!
Hitting continue on your Credentials page will take you back to Services, where you will see your Mumble services links.
You can change your password using the pencil icon later, and log on to Mumble using the arrow.
Click the arrow to log into Mumble using your credentials.
Once logged in, to save your details and be able to log onto Mumble directly, you just need to go to Server --> Connect --> Add New --> Fill --> Save.