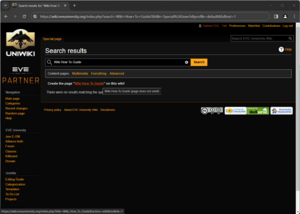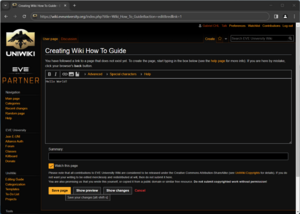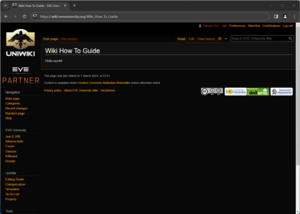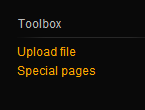UniWiki:Editing Guide
Reason: Note to self: update who can edit and how to login, make Sandboxes more prominent, .... Arin Mara (talk) 09:45, 23 April 2022 (UTC)
- This page serves as a step-by-step guide to editing the UniWiki. For detailed editing guidelines, see UniWiki:Manual of Style and UniWiki:Mission formatting guidelines.
Wikis are a great way to share information within a community, since everyone can make additions to the knowledge base. This is also its greatest weakness. Wikis often rely on a relatively large active community, instead of a small group of dedicated writers. This guide explains how you can add information to our wiki.
Who can edit?
Everyone is welcome to contribute to the UniWiki! To begin editing you need to log in with your EVE account by clicking on the EVE SSO button ![]() in the top right corner.
in the top right corner.
Most pages on the UniWiki are editable by anyone who is logged in. Only a few important or sensitive pages are restricted to being edited by administrators. If you want to edit a restricted page, but can't, use the Talk Page to explain to the administrator what you want to edit.
Preparing to Edit
Sandbox
Want to fool around in the wiki without worrying about screwing up existing articles? Go play in the sandbox!
Drafts and User Pages
Every registered user has their own user page (you can access yours at the top-right of the screen, by clicking on your user name). This is your personal page, which you can use however you see fit. Most people use it to talk about themselves, or to save drafts of articles they are working on. This can be useful if you're working on a major new page (or are heavily rewriting an existing page), as you can work on it at your own pace without leaving the original page in a completely disjointed state. Note that this page isn't technically "private" (anyone can read and edit it), although you generally shouldn't edit other people's user pages without their consent.
You also have a "user discussion page" (the "my talk" link next to your user name, at the top-right of the screen), where other people can leave you messages. Alternatively, if you want to contact someone, you can go to the #wiki channel on the EVE Uni Discord or send them a private message via the E-UNI forum.
Discussion Tabs
If you feel a certain page requires discussion prior to major changes, each page comes with its own discussion page (the link is at the top-left of a page). This is really just a regular wiki page, so adding comments to it works exactly the same way as adding to any other wiki article. To sign the message with your name, end your message with four tildes. ( ~~~~ )
If a page is protected and locked from editing by normal users, please use that page's Discussion tab to propose simple or obvious changes. This makes it straightforward for a manager or director to copy the wiki code, if provided. More complex discussions about page content typically occur on the EVE Uni #wiki Discord channel or in the Forums.
Creating a Page
Before creating a new page, do a few wiki searches with relevant keywords. If there is an existing article that already ties closely to your subject, it may be better to add to the existing article instead of creating a new one. Likewise, if a subtopic in an article becomes really big, it may be worth splitting it off into its own article.
Creating a page is very easy, as all pages exist in potentia. This means in order to create a page, all you need to do is go to that page and add content. Confused? Don't worry, we have pictures!
First, you'll need to go to the page you want to create. This example shows how this guide was made. You can navigate to the page you wish to make by manually adjusting your browser URL and click 'edit', or - as shown in this example - simply do a search on our wiki for the name of the page you wish to create, and then click 'Create this page'. You can use spaces if the page you wish to create contains multiple words.
After clicking 'create this page' you should see the page editing form. All you need to do now is type the content in the text box, and hit save. It is good practice to include a short summary of the change you made to the page.
Now you have successfully created the page!
Of course, just plain text doesn't make for very useful and readable wiki pages. The next part of this guide describes the wiki markup language.
Editing a Page
To edit any page, go to that page and click the 'Edit' tab at the top of the page or the 'Edit' link to the right of each section (if you don't see the 'Edit' you need to login first).
If you are new to wiki editing, or mediawiki in particular, Wikipedia's Tutorial is quite useful. The Wikipedia Cheatsheet is also handy to keep around.
Editing Toolbar
The editing toolbar now in use by the UniWiki is the standard mediawiki version. The previous version is described here, and if you prefer using it, it can be reenabled in your My Preferences, under Editing tab by disabling "Enable enhanced editing toolbar".
The enhanced toolbar has instant Preview and Changes functionality, and the "Show" buttons below the edit window perform the same actions. Due to the stylesheets in use, the toolbar panes are configured to be compatible with the black background of the UniWiki's default theme. If you choose to use a different colour scheme, the buttons below should function with better visibility for you.
Wiki Syntax
Headings
The use of headings not only makes for readable text but also automatically generates a table of contents. Headings are very easy to add, simply surround the title of the paragraph with equal signs ( '=' ).
= Heading level 1 (top) = == Heading level 2 == === Heading level 3 === ==== Heading level 4 ====
Heading 1 is the same as the page heading, so it is recommended to start with heading level 2 on your page.
Links
Linking is one of the most powerful aspects of a wiki, so it is important that it is understood well. First you must realize there is a difference between intra-wiki links (links to other articles on this wiki) and external links (links to external websites/pages).
The basic intra-wiki link has the following syntax:
[[Link topic]]
where Link topic is a page on the wiki. For example, if we wish to link to Main Page we use
[[Main Page]]
These topics can include spaces, as the wiki will automatically reformat the text to the correct link. You can also link to pages that do not exist yet such as this Intentionally Red Link, when you feel that subject deserves its own article. The link will then appear red instead of orange, and people will hopefully feel encouraged to create the article.
To link to a sub-heading of a page, simply add #Heading to the topic, like so:
[[Link topic#Heading]]
As you can see, the text inside the double square brackets is both the destination (the page it links to) and the description (the text that shows up as link). In order to change the description you can use the pipe ('|') in the following syntax:
[[Link topic|link text]]
For example:
[[Main Page|Example]]
becomes Example. In order to make external links, you can use single square brackets like so:
[http://www.google.com]
If you want to change the description text of your external link, separate the url from the description with a space like so:
[http://www.google.com like so]
Regular markup
Italics
''Italics''
Bold
'''Bold'''
- Unsorted
- Lists
- Are cool
* Unsorted ** Lists ** Are cool
- Ordered
- Lists
- Are
- Cooler
#Ordered #Lists ##Are ##Cooler
Images
Advanced information can be found on Mediawikiwiki:Help:Images or Wikipedia:Help:Pictures.
In order to include images (or other files) in your article, simply link them like
[[File:filename.ext]]
For example, the first image in this guide is linked as
[[File:wiki1.png]]
After saving the edit, click the file link and follow the form to upload your file. Of course, you can always look at the source of an article (click the edit link) and look up markup codes that aren't described here.
To upload your image without first creating a link to it:
Tables
- For full details of tables, see Mediawiki's article
Basic tables are simple to create, requiring just a few pieces of markup:
{|starts a table|-
starts a new row!
starts a new header cell (each cell must have its own line)|
starts a new data cell (each cell must have its own line)|}
ends the table
Example:
{|
|cell 1
|cell2
|cell3
|-
|2nd row
|another cell
|and another
|-
|last row
|2 cells
|and the third
|}
Produces:
| cell 1 | cell2 | cell3 |
| 2nd row | another cell | and another |
| last row | 2 cells | and the third |
It can be desirable to add gridlines to your table, this can be done by starting the table with the following:
{| class="wikitable"
See Also
Uniwiki:Editing commands visual guide
Wikipedia Foundation Manual of Style
References
If you would like to cite a source to support your text, place <ref> </ref> tags around the citation and add a <references /> tag at the end of the article.
For example, for a single reference, use <ref>text of the citation</ref>
For repeated citations, use the <ref name="name"> tag:
- For the first of multiple instances, use :<ref name="name">text of the citation</ref>
- For the following uses, just use <ref name="name" />
Place the <references /> tag at the bottom of the article and it will list all references used in the article. You can also use the {{Reflist}} instead.
For more examples see Wikipedia:Citing sources
Proper categorization
- Main article: Help:Categorization
It is important we categorize our articles properly. This allows our category pages to automatically list all articles in their category, which makes it easy for people to see the collection of articles in the same category.
Categories should be used as collection mechanic instead of custom-made pages where we have to manually add links to new articles.
You can add a category to an article by adding
[[Category:CategoryName]]
anywhere in the article (categories are usually listed either at the start or end of an article). CategoryName should obviously be replaced with the name of the category. For an example, see the source of this article and note that it includes:
[[Category:Guides]]
If you wish to link to a category page, use the following syntax:
[[:Category:CategoryName]]
Note the first colon. Example Guides:
[[:Category:Guides|Guides]]
Redirects
A topic could be known by different titles, therefore a Redirect on these titles to the available topic can be very useful to find it.
#REDIRECT [[Target]] #REDIRECT [[Target#Section]]
Templates
- Main article: UniWiki:Templates
Templates allow us to automatically format information a certain way. For example, the Clean Up template always looks like this:
In order to include a template, place the template name between two pairs of curly brackets:
{{Cleanup}}
Some templates allow variable input. You simply put a pipe character after the template name and then put the text. A new pipe for each variable:
{{Example|The example template for example!}}
There are many templates which you can use to improve your pages, from status messages (e.g. {{Cleanup}}, or {{Deletion}}), to help with links (e.g. {{Sk}} for linking skills), to beautifully crafted information boxed (e.g. {{Ship}} or {{Skill}}). For help on using a particular template, click its link, which will take you to the template's documentation page. For instance, if you would like to add a new ship fitting, but are unsure how to use the {{ShipFitting}} template, go to Template:ShipFitting and read the documentation (or go to a page which currently uses the template to see what parameters they used; most are fairly self-explanatory).
UniWiki:Templates goes into more details about the most commonly-used templates and how to use them. Alternatively, see the template category for the full collection.
Watch Lists
Often, you will want to know the state of a particular page. This can be especially true if:
- You are the original author
- You have proposed a change
- You are actively involved in the discussion of a page
- The page is a work in progress and you'd like to monitor its development
Luckily the wiki provides us with a very helpful tool for monitoring the last time a particular page was edited and they do this with a "watch list".
Adding
You can add any page to your watch list by simply clicking on the "watch" button located on the same row as the "page" and "discussion" buttons but to the far right. When you click "watch" the button will change to "unwatch" and wiki will give you a notice letting you know that the page has been added to your watch list and a few details as to what it will do.
Viewing
To view if any changes have been made to those pages you have put in your watch list; you only need to click on the "my watchlist" link located in the top right hand corner of the wiki page. This page will list any and all changes applied to the pages you've defined in your watch list and highlight the ones that you have not recently visited (so that you can find them easier).
Removing
Should you, in the future, wish to remove a page from your watch list; simply navigate back to the page and click the "unwatch" button.
Wikitext Cheatsheet
| Works anywhere in the text | ||
|---|---|---|
| Description | You type | You get |
| Italics, bold, and both | ''italics'', '''bold''', and '''''both''''' | italics, bold, and both |
| Link] to another page see Interwikimedia links for linking to sister projects |
[[Template]] [[Template]]s |
Template Templates |
| "Pipe" a link to change the link's text | [[UniWiki:To-Do_List|Work List]] | Work List |
| Link to a section | [[UniWiki:Welcome#UniWiki_ideals]] [[UniWiki:Welcome#UniWiki_ideals|UniWiki ideals]] |
UniWiki:Welcome#UniWiki ideals UniWiki ideals |
| Red link Links to pages that don't exist are automatically red. Red links in articles often help by showing desired redirects or notable pages. |
[[Intentionally Red Link]] | Intentionally Red Link |
| Plain website | https://wiki.eveuniversity.org | https://wiki.eveuniversity.org |
| Link a website | [https://wiki.eveuniversity.org] | [1] |
| Link and name a website | [https://wiki.eveuniversity.org EVE University Wiki] | EVE University Wiki |
| Citations, references, and footnotes sources in the article will appear where {{reflist}} is put, typically under a level 2 section heading (see below) towards the bottom of the page; text between {{}} is for a template. |
Hello!<ref name="MoS"> [[UniWiki:Manual_of_Style|Manual of Style]] </ref> Hello again! <ref name="MoS" /> <ref>Empires of Eve: A History of the Great Wars of Eve, Lightburn Industries, 2016.</ref> References: {{reflist}} |
Hello![1] References:
|
| Signature sign your contributions when posting to a talk page |
~~~~ do not sign in an article, only on talk pages |
Danton Kelanen (talk) 09:35, 9 March 2023 (UTC) |
| Ping a user on a talk page so they will see your comment |
[[User:Example]] | User:Example |
| Strike your talk page comment to show your previous comment is outdated |
<s>This topic isn't [https://en.wikipedia.org/wiki/Wikipedia:Notability notable].</s> | |
| Underline your text Generally, do not underline text or it may be confused with links on a web page. |
<u>This topic is notable</u> | This topic is notable |
| Hide text somewhere for editors consensus is how things are decided |
<!--This had consensus, discuss at talk page--> | |
| Show an image for uploading, go to this upload page |
[[File:E-UNI_Emblem.png|thumb|alt="EVE Uni Emblem"|EVE Uni Emblem]] | |
| Add a page to a category | [[Category:Category name]] place near the bottom of a page |
shows "Category name" in a bar at bottom when the page is previewed or published. |
| Link to a category or file | [[:Category:Category name]] [[:File:File name]] |
Category:Editing File:E-UNI_Emblem.png |
| Works only at the beginning of lines | ||
| Description | You type | You get |
| Redirect to another page redirects must be placed at the start of the first line |
#REDIRECT [[Target page]] | File:Redirect arrow 090323.png UniWiki:Editing_Guide |
| Redirect to a section of another page redirects must be placed at the start of the first line |
#REDIRECT [[Target page#anchorName]] | File:Redirect arrow 090323.png UniWiki:Editing Guide#Preparing_to_Edit |
| Section Headings a Table of Contents will automatically be generated when four headings are added to an article |
==Level 2== ===Level 3=== ====Level 4==== =====Level 5===== ======Level 6====== do not use =Level 1= as it is for page titles |
File:Level Sections.png |
| Bulleted list | * One * Two ** Two point one * Three |
|
| Bulleted list | # One # Two ## Two point one # Three |
|
| Indenting text this is used when replying on a talk page, to make it easier to follow conversations. After a string of indents, or to revive a discussion. |
no indent (normal) :first indent ::second indent :::third indent ::::fourth indent |
no indent (normal)
|
| |||||||||||||||||
| ||||||||||||||||||||||||||||||||||||||||||||||||||||||||||||||||||||